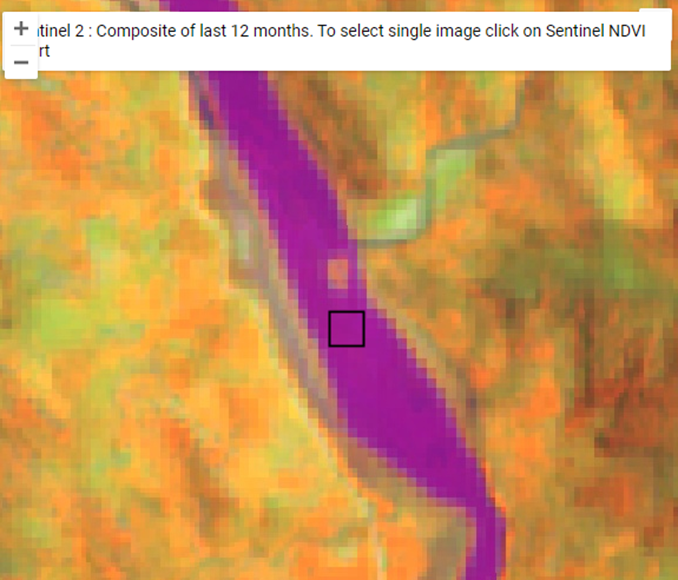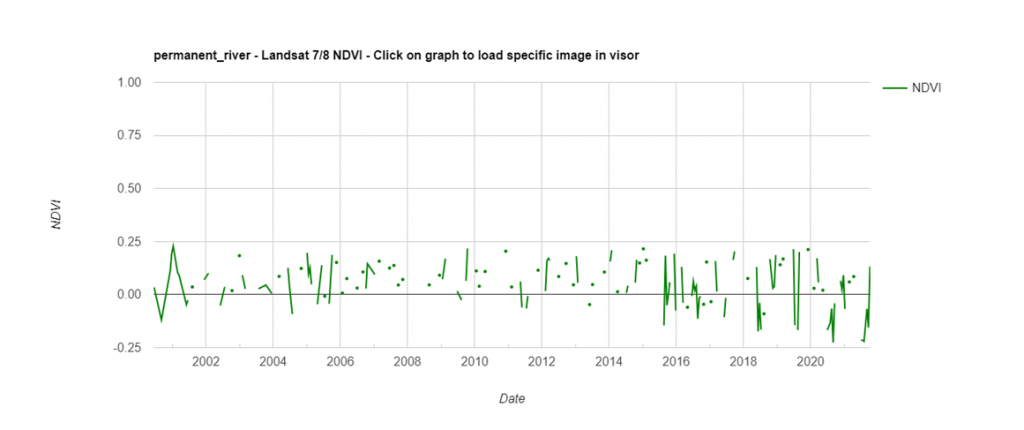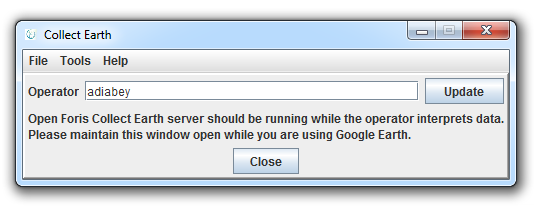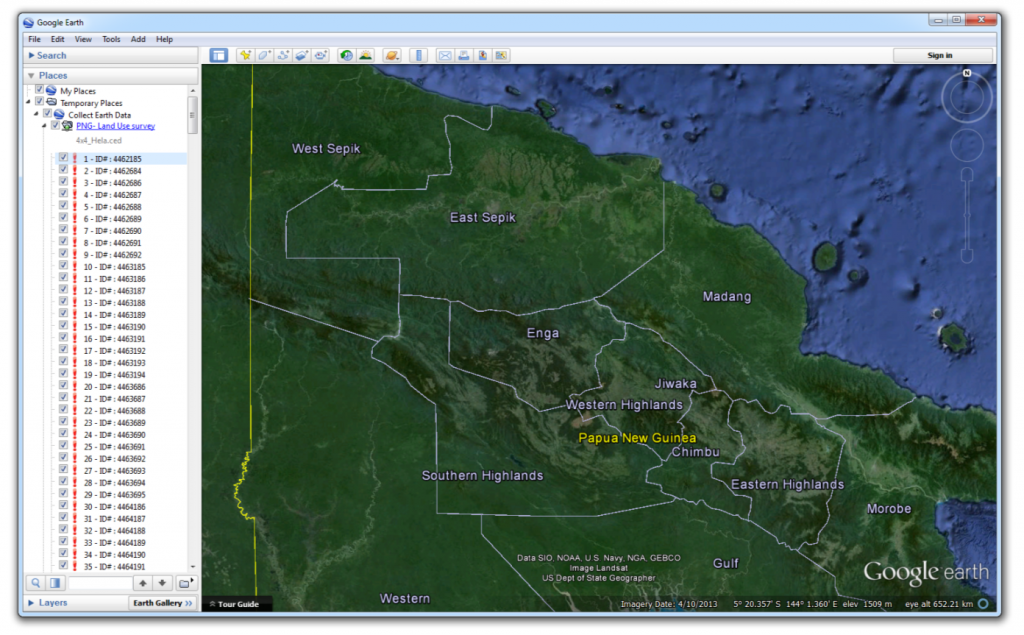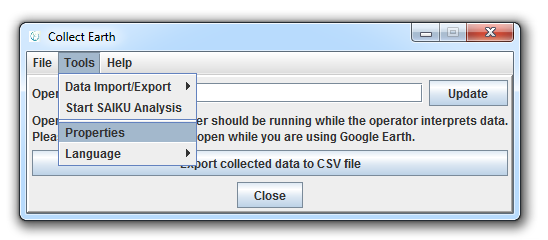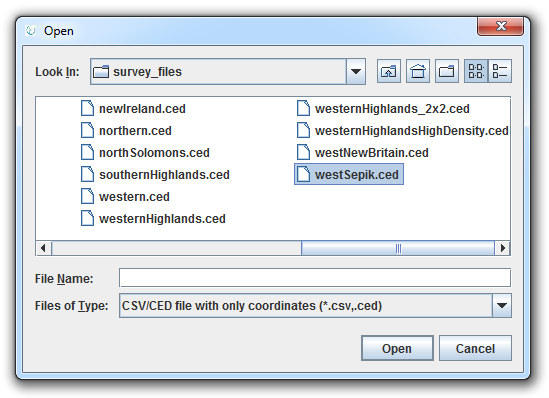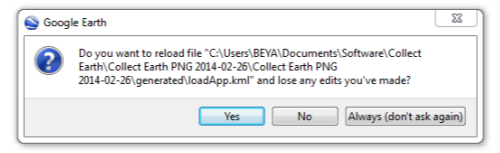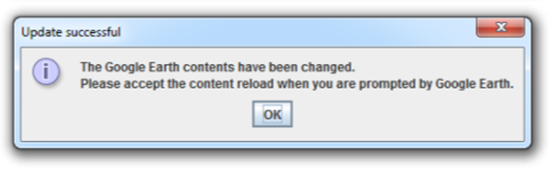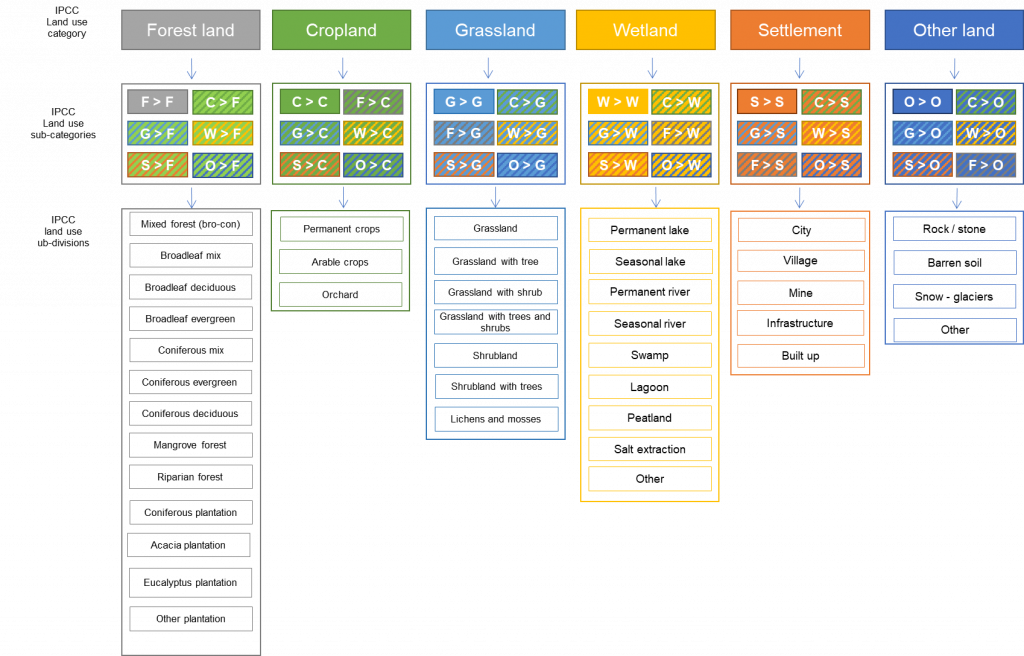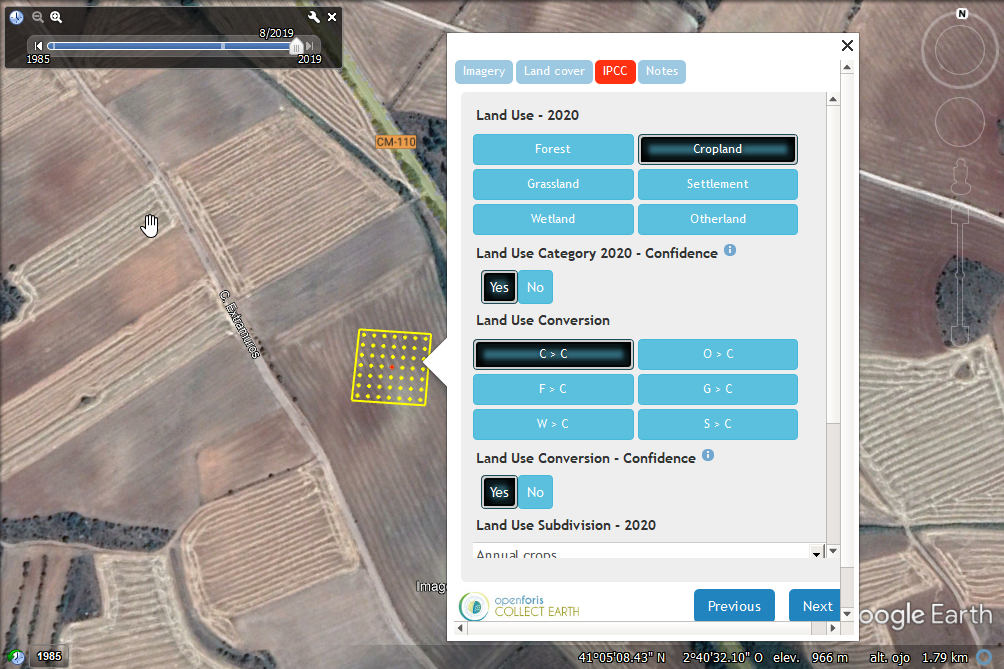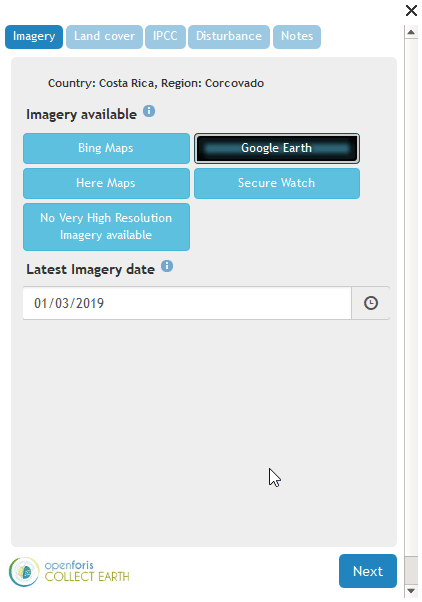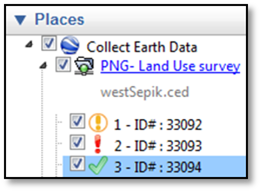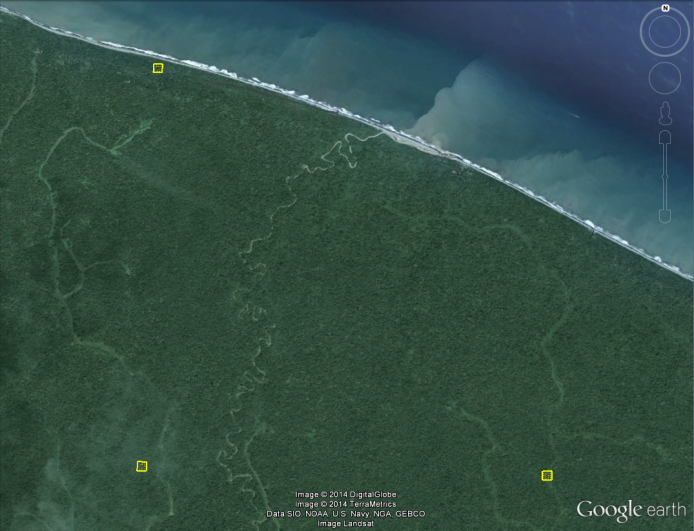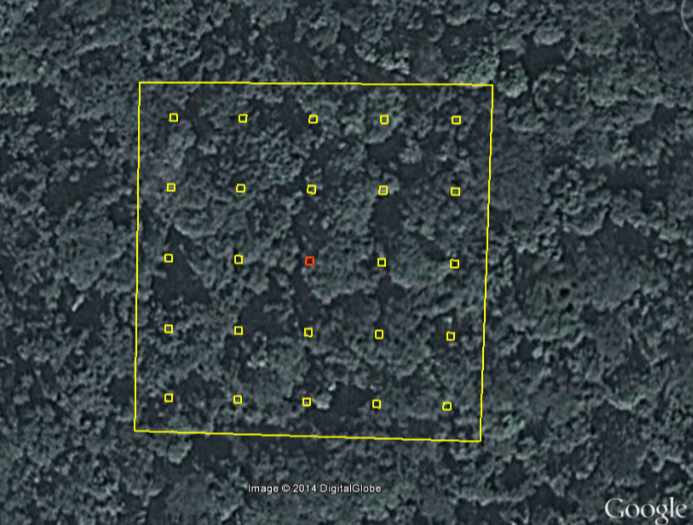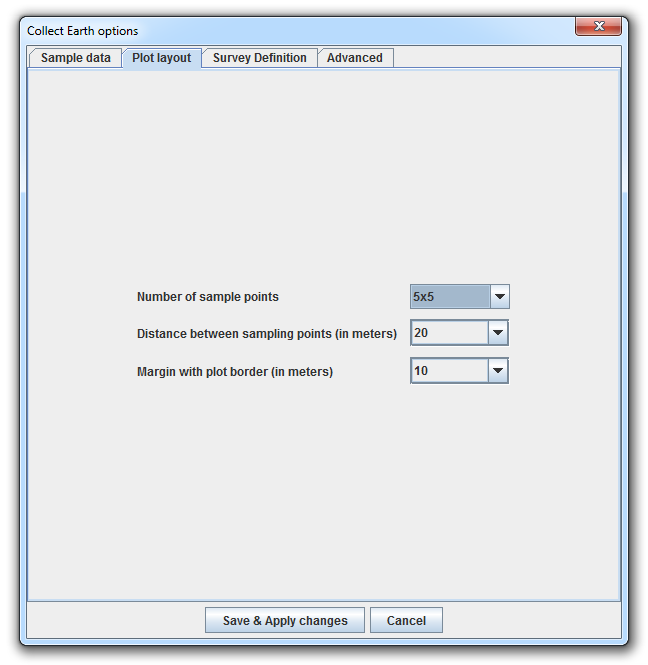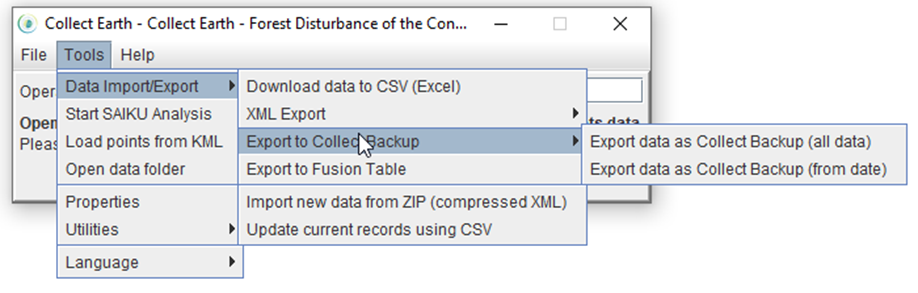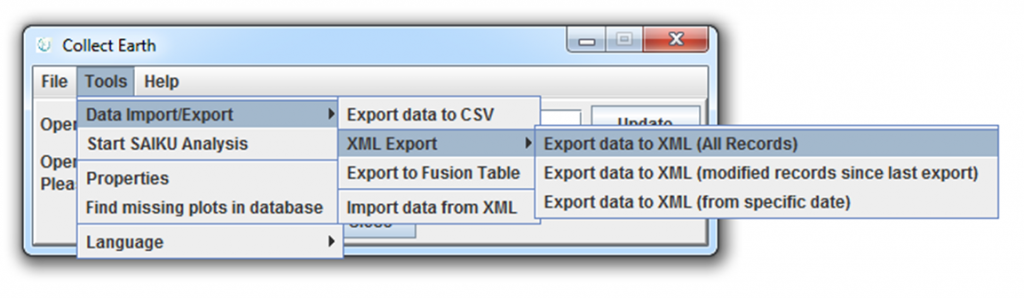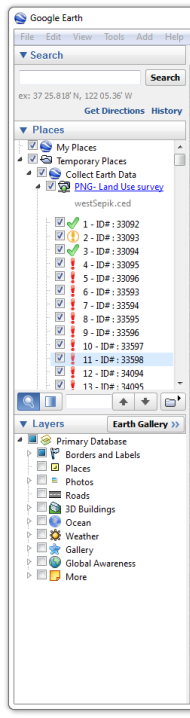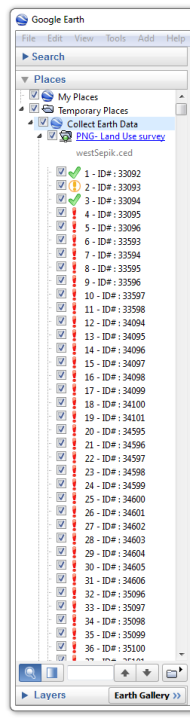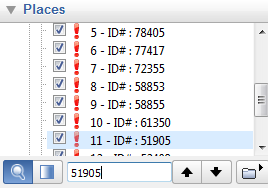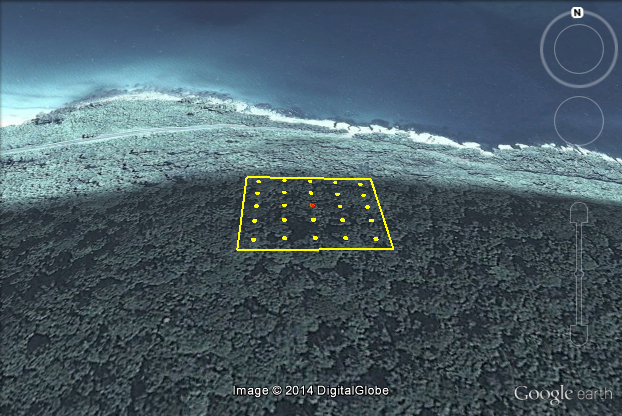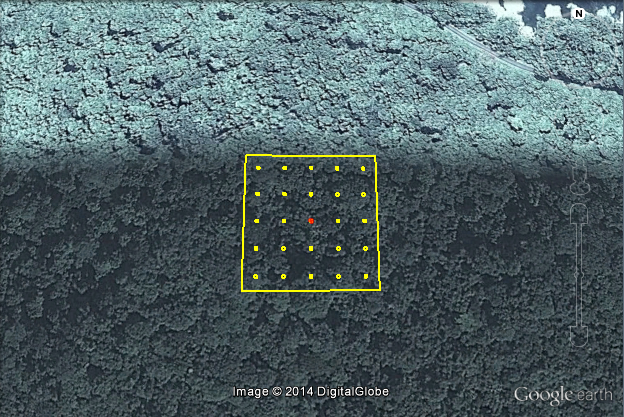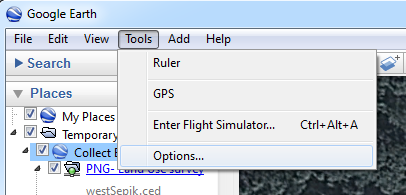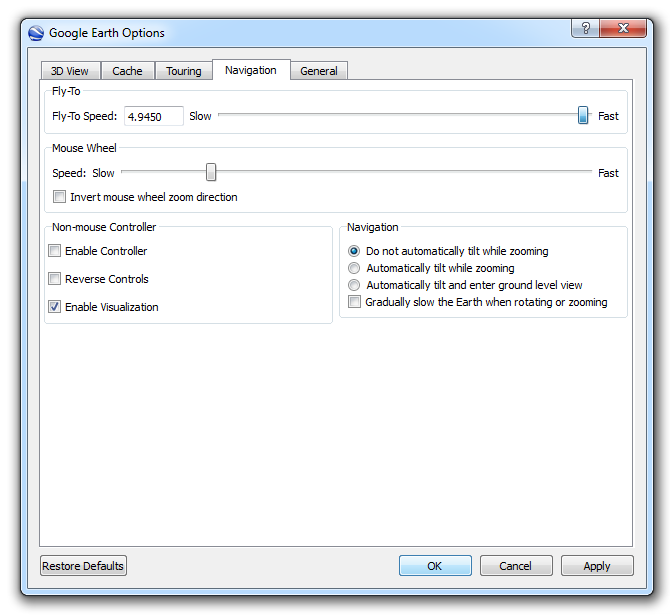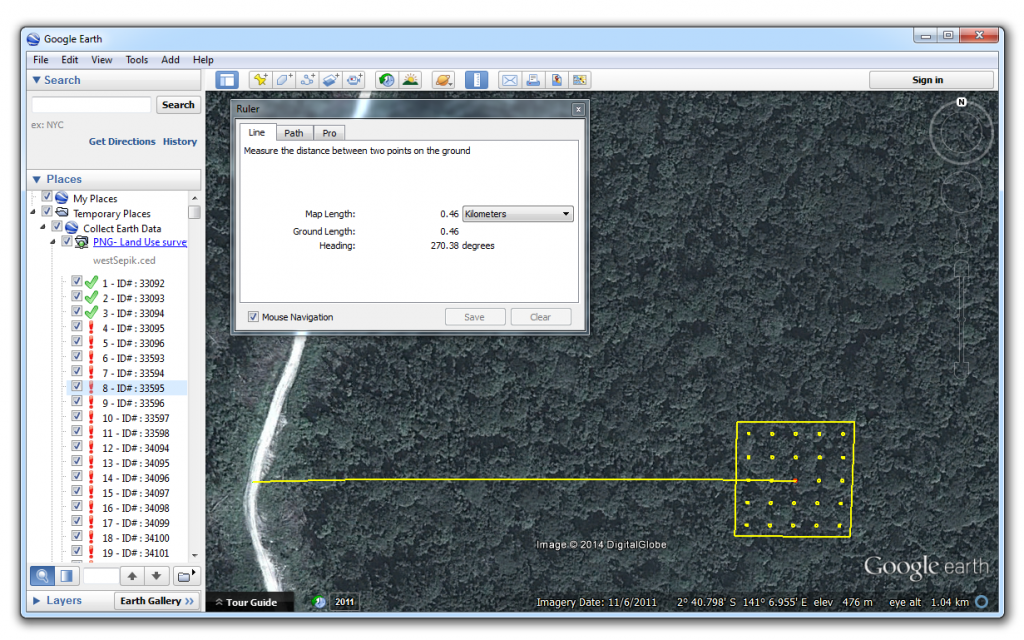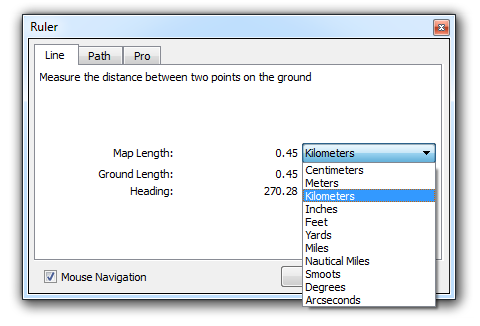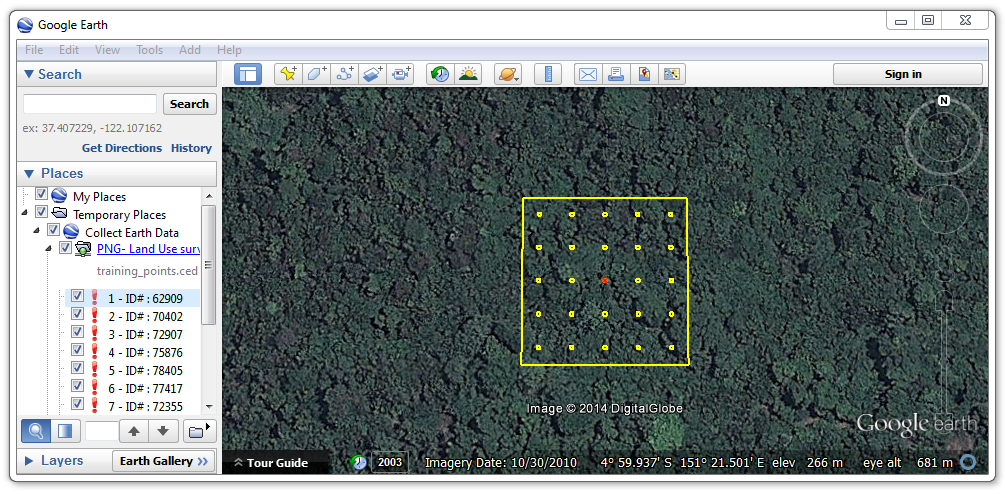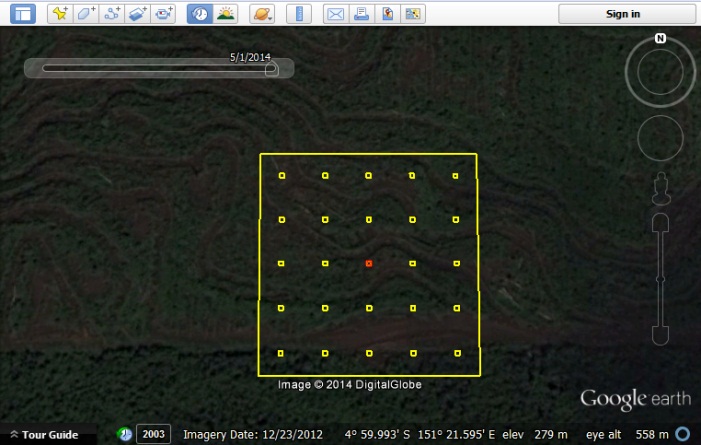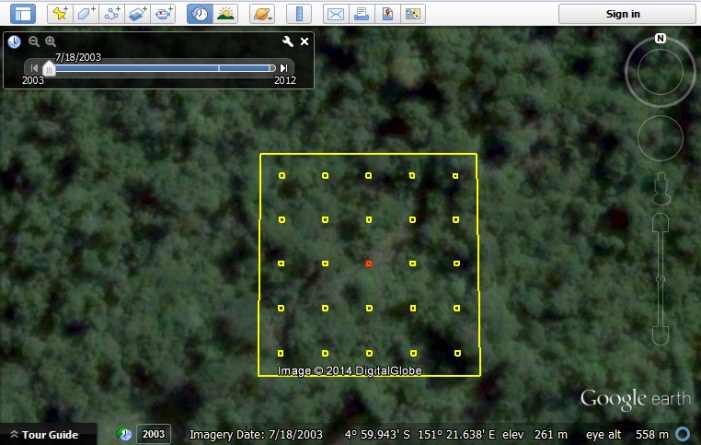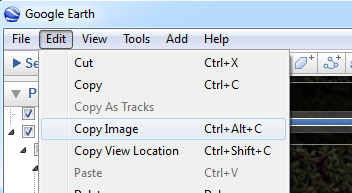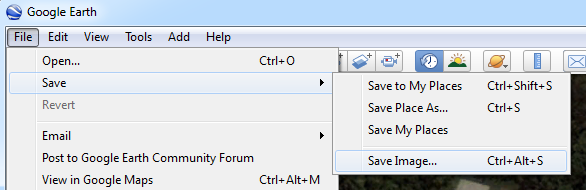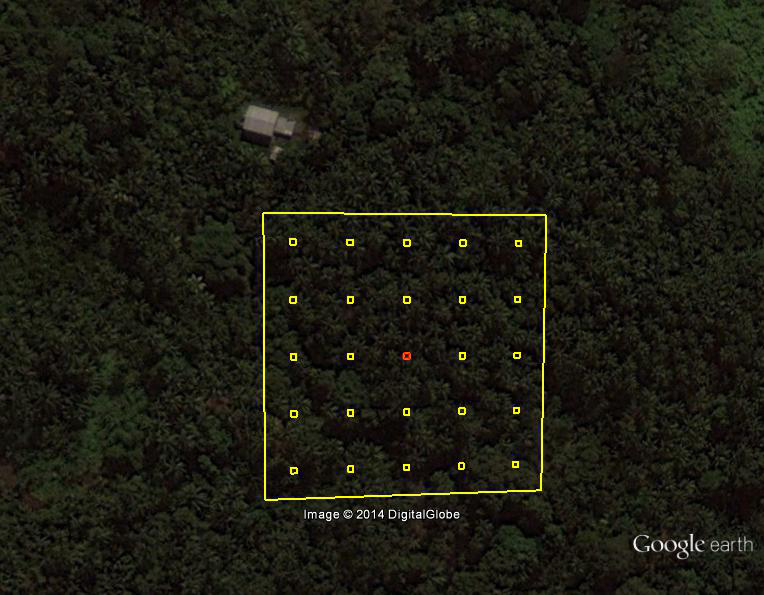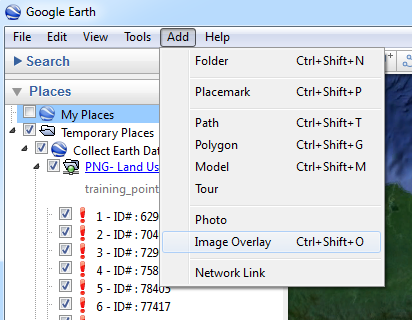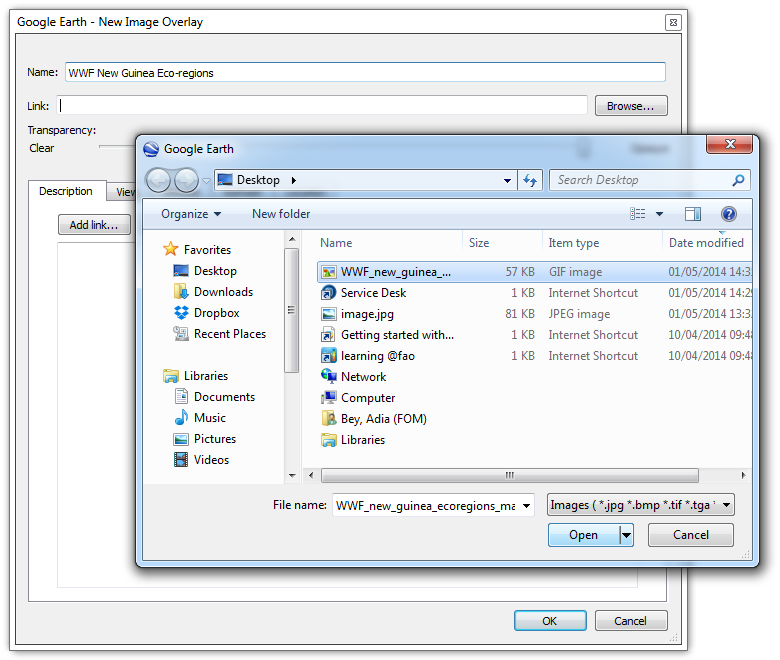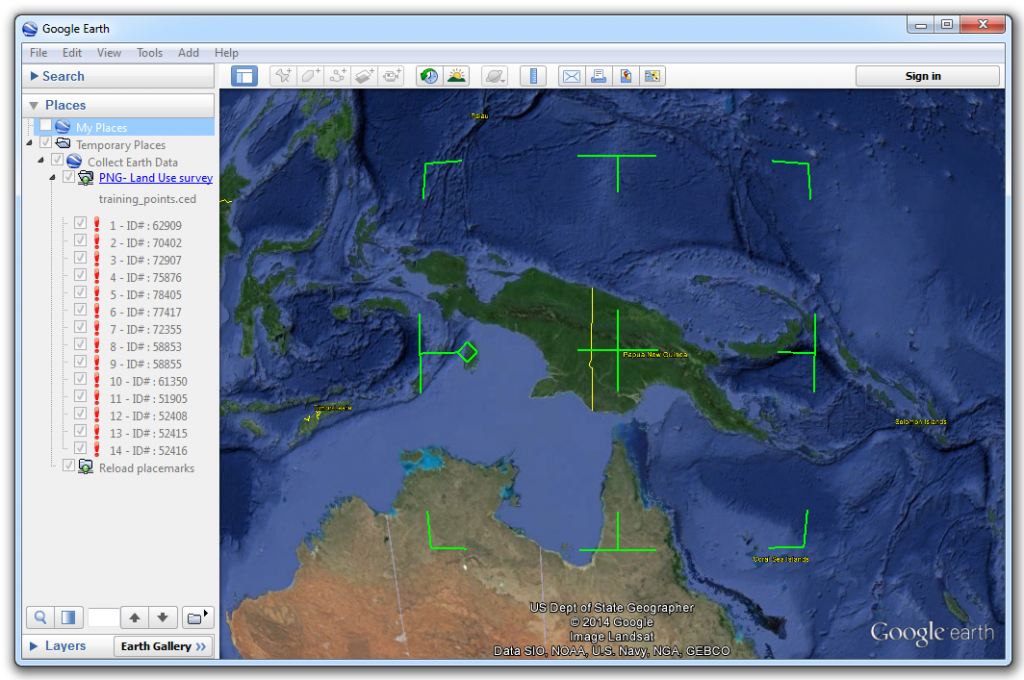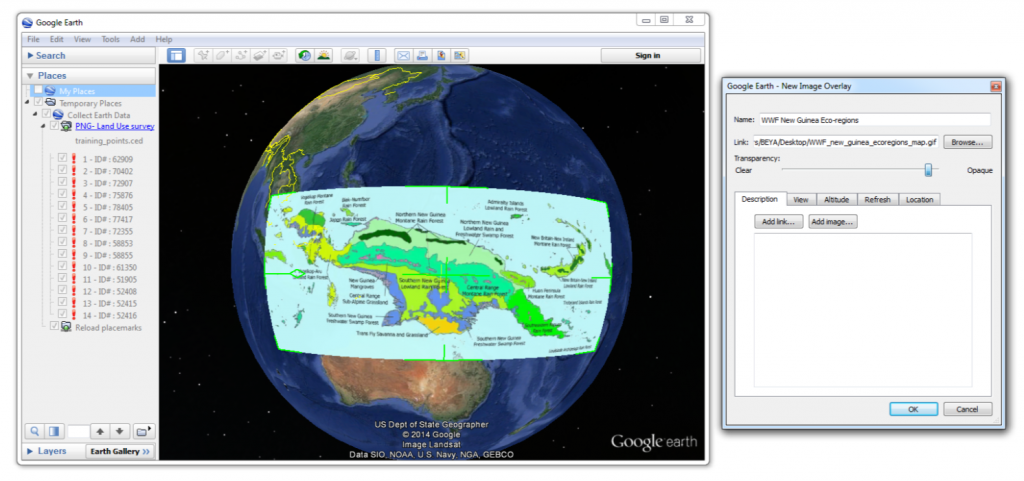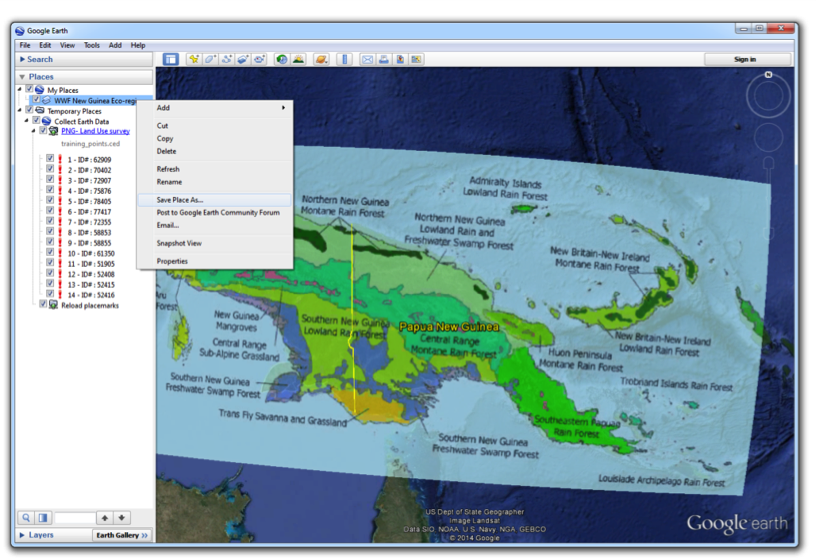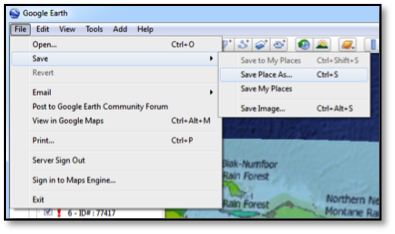Assessing Land Use
Collect Earth provides an easy system for using freely available satellite imagery in Google Earth, Bing Maps, Yandex and others as well as Planet and Google Earth Engine to classify land use and assess land use change over time.
Land use classification schemes can vary greatly by country or program. Several country-specific versions of Collect Earth software have been configured, as well as versions consistent with leading international guidelines (e.g. IPCC, Food and Agriculture Organization Forest Resources Assessment, etc.).
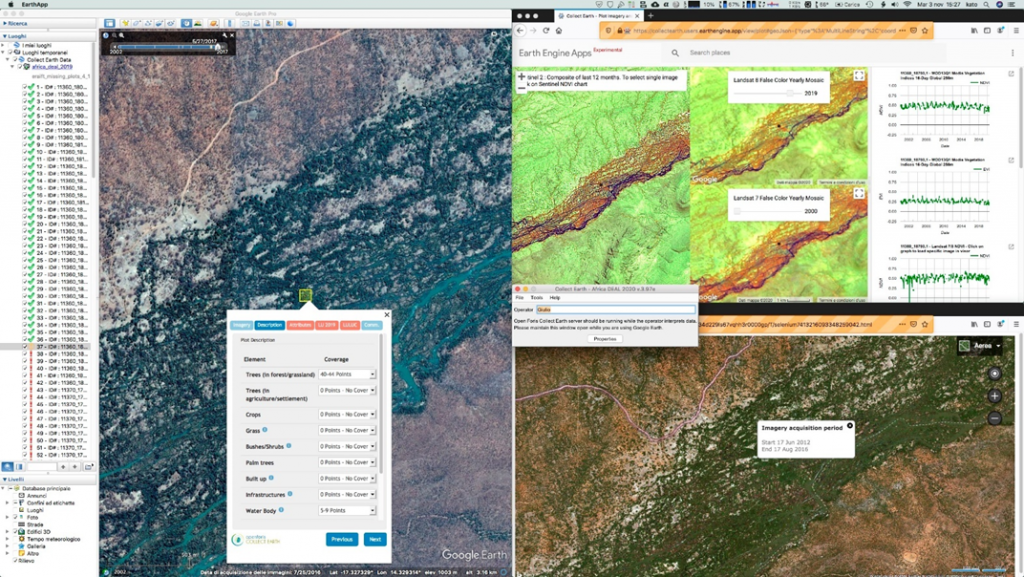
Land use classification schemes can vary greatly by country or program. Several country-specific versions of Collect Earth software have been configured, as well as versions consistent with leading international guidelines (e.g. IPCC, Food and Agriculture Organization Forest Resources Assessment, etc.). This tutorial explores the basic functionality of the software and its supporting tools.
Click on the steps below to view more details.
Useful settings and features in Google Earth
Google Earth serves as the main interface for Collect Earth software. Adjusting certain settings and familiarizing yourself with the basic functionality of Google Earth can enhance the experience of using Collect Earth. A few tips are below.
Click on each heading to view more details.
New perspectives with Bing Maps
Bing Maps is a web mapping service provided by Microsoft. Through Bing Map, high spatial resolution satellite imagery from Digital Globe can be viewed and used for land use assessments. Collect Earth plot locations have been linked with Bing Maps because the latter web mapping service has a slightly different geographic coverage. Some plots, such as plot ID#52416, have high resolution imagery in Bing Maps where only Landsat imagery is available in Google Earth. To zoom to the plot location in Bing Map, click anywhere within the plot in Google Earth.
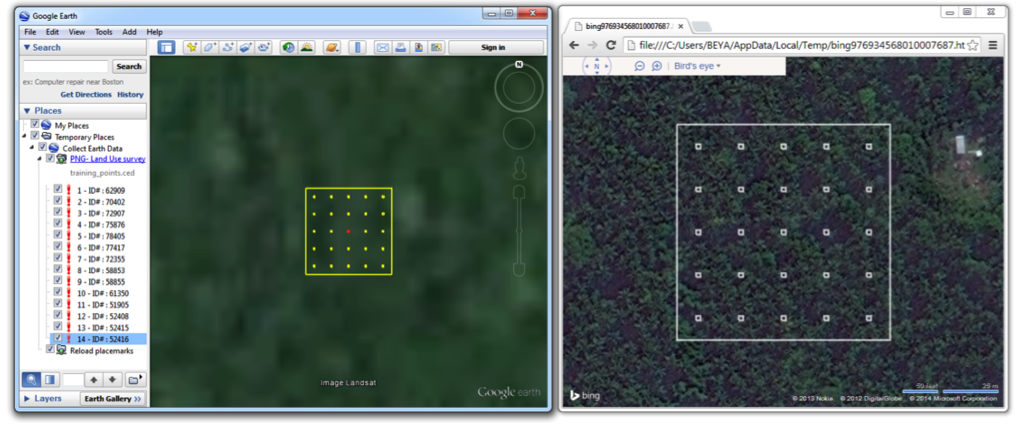
In the image above, Google Earth features medium spatial resolution Landsat imagery of plot ID#52416, while Bing maps provides high resolution Digital Global imagery over the same area. The Digital Globe imagery makes it easier to identify the vegetation as coconut trees (agricultural land) rather than forest land.
Google Earth Engine is a web platform for processing satellite imagery and other Earth observation data. Google Earth Engine provides free access to coarse, medium and high spatial resolution satellite imagery acquired over the past forty years. Various types of pre-processed imagery can also be used for land use analysis.
One of the most useful land datasets available through Google Earth Engine is the Landsat Greenest-Pixel top of atmosphere (TOA) reflectance composite. These composites, which are available for Landsat 4, 5, 7 and 8, are created by drawing upon all images of a site for a full calendar year. The greenest pixels, with the highest NDVI (normalized difference vegetation index) value, are compiled to create a new image. These composites are particularly useful in tropical forest areas that may be prone to frequent cloud cover.
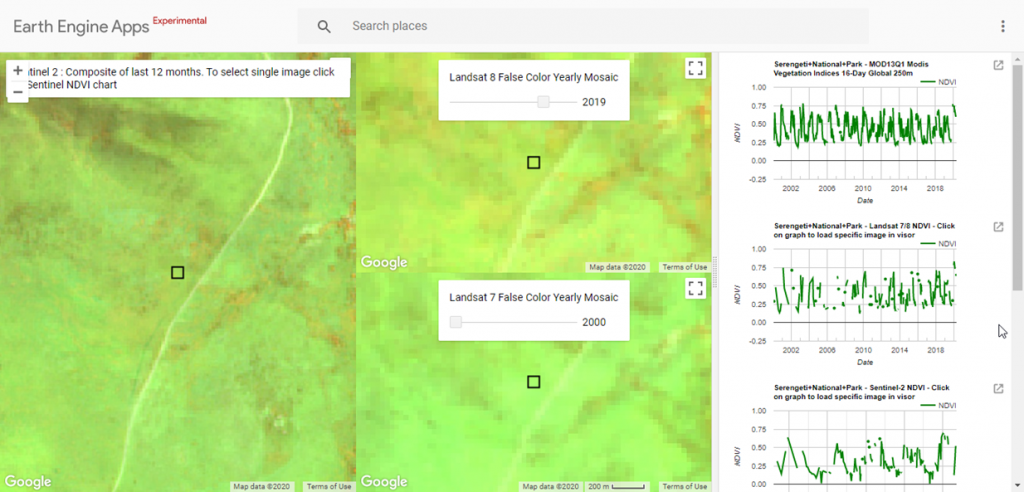
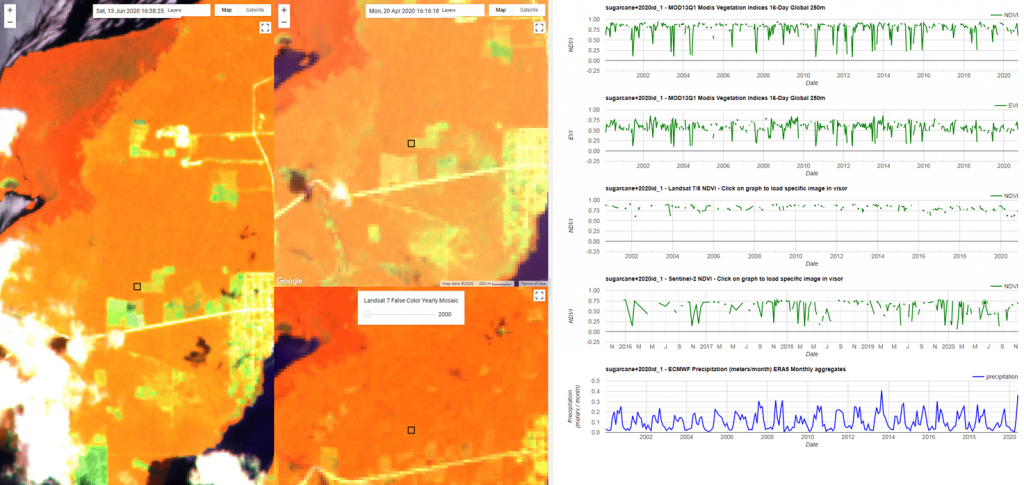
Which satellite images and graphics can you find in the GEE app?
Images: Sentinel 2 and Landsat 7/8 False Color Mosaics (NIR-SWIR-Red)
NDVI graphs: MODIS, Landsat 7/8 and Sentinel-2 NDVI (vegetation index showing the vegetation intensity)
Spatial and temporal resolution of satellite images:
| Satellite | Spatial resolution | Temporal resolution | Imagery available since |
| MODIS | Low (250 m) | High (daily revisit time, graph shows less-cloudy image during16 days) | 2000 |
| Landsat 7/8 | High (30m) | Low (16 days revisit time) | 2000 |
| Sentinel 2 | High (20m) | High (5 days revisit time) | 2015 |
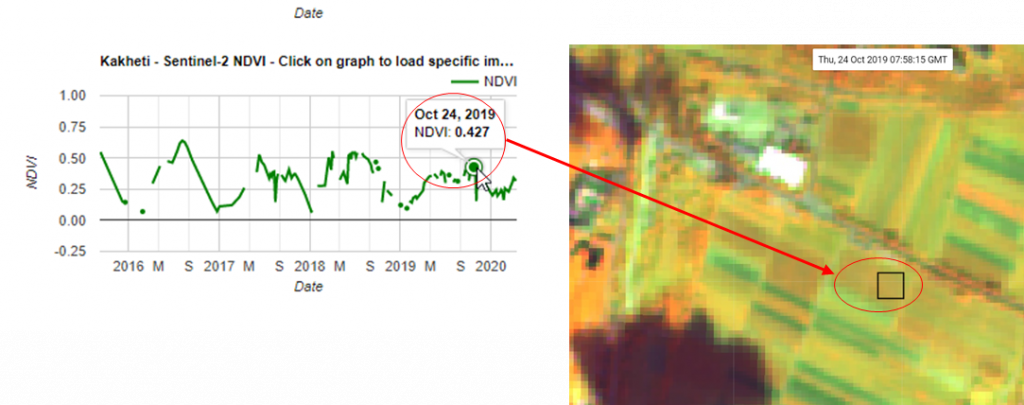
The graphs and the images are connected. Clicking on a certain date in the graph the image of the same day will appear.
But they are not showing the same information!!
The graphs display NDVI values and the false color mosaics show the vegetation intensity.
Training plots
Forest – Broadleaf evergreen (Corcovado, Costa Rica)
Land use change: Since1970 no changes perceived in terms of forest area and density. The steep drops in the graph are a consequence of the clouds that cover the forest and satellites do not receive the reflection.
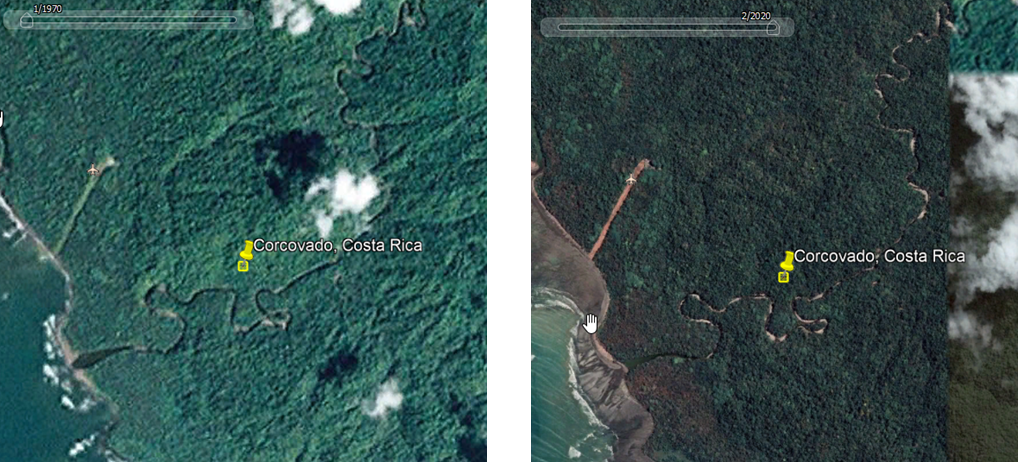
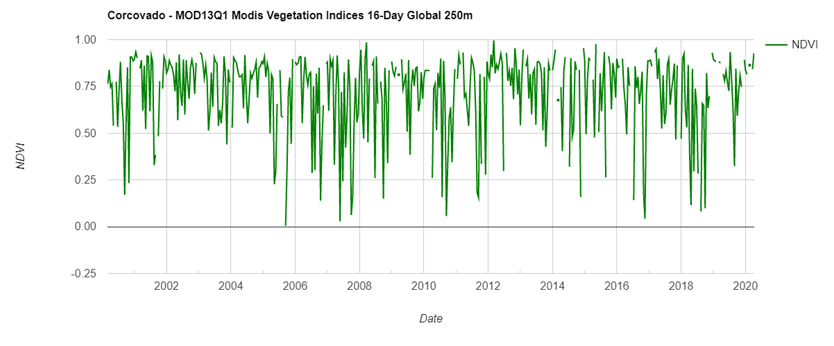
Forest – Broadleaf deciduous (Sinaloa, Mexico)
The NDVI graph shows that the highest NDVI value is above 0,5 and drops till 0,25 in the dry season. Between June and November 2019 the landscape and colors look different due to the fall of the leaves in the deciduous forest.
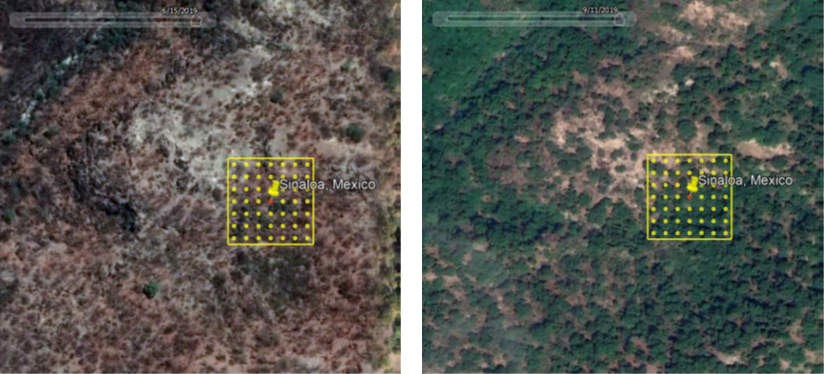
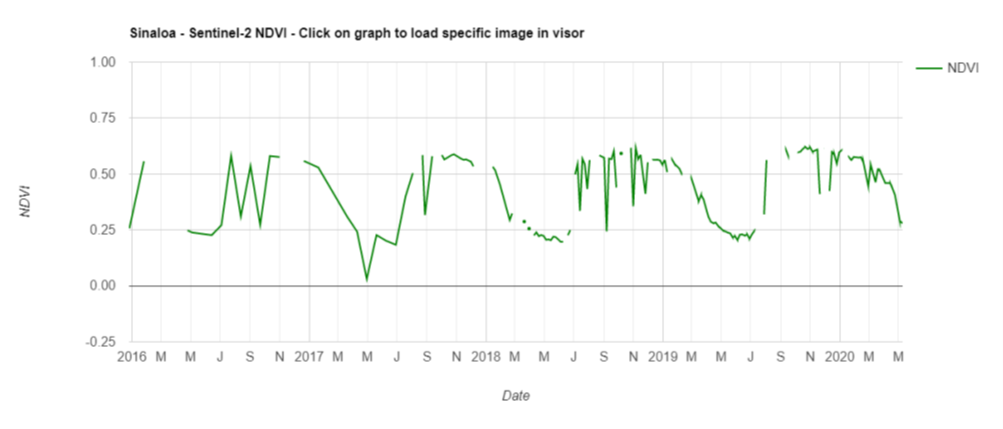
Cropland – Orchard, Vineyard (Kakheti, Georgia)
Looking at the graphic, we will see that vineyards have a particular growing pattern with its highest peak in the summer months and drops after the grapes harvest.
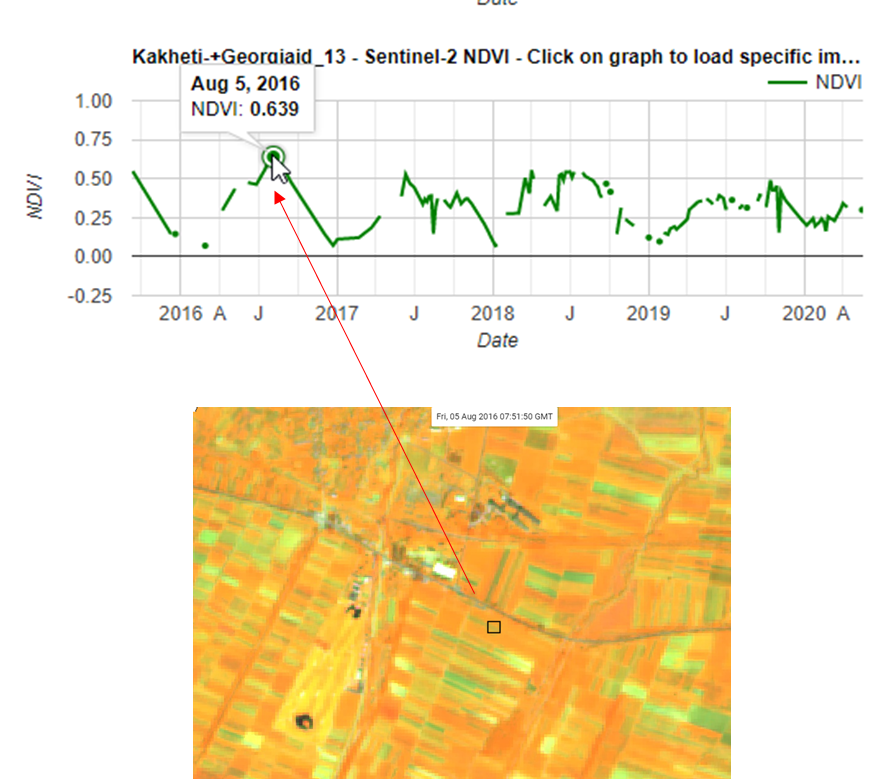
Cropland – Permanent crop, Cereal (Guadalajara, Spain)
Interpretation of Sentinel 2 composite images (20 m resolution) showing the vegetation intensity (orange is high vegetation intensity and green is low vegetation intensity): The image in May 2017 shows its vegetation in its maximal intensity. In the image on the right in June 2017 the vegetation intensity is very low after the harvest.
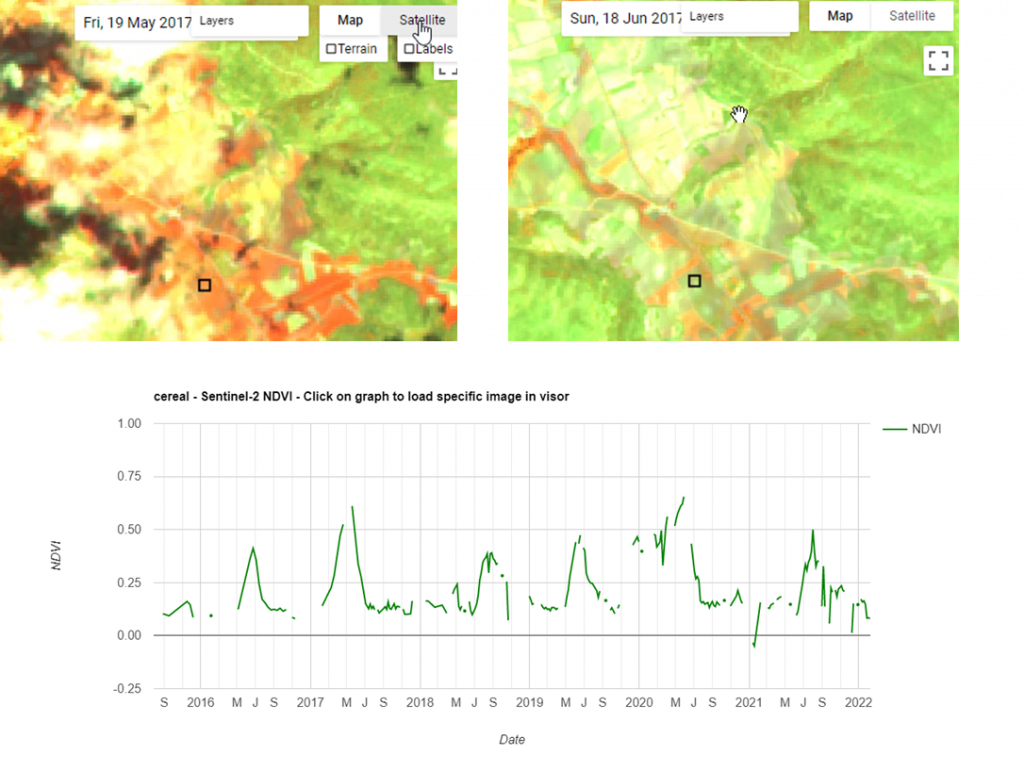
Wetland – Permanent river (Northern- Rwanda, Rwanda)
In this Sentinel image water is represented in purple. The color of the water is purple and not black/dark blue due to the fact that it is a river with shallow waters.
The river is surrounded by areas with healthy vegetation that are represented in orange (orange is high vegetation intensity and green is low