Collect Earth – Survey examples
Collect Earth is installed with a demo survey that is used by default. These are other Collect Earth Project (*.cep) files that can be used as examples or stepping stones for new surveys.
Easy Collect Earth Grid Generation
Generating the grid files used in the Collect Earth project can be challenging. With this Google Earth Engine tool you can generate the grids directly, whether using a shapefile or country /province/district boundaries.
Calculate sampling uncertainty
With this Excel sheet you can generate the Sampling Uncertainties of the data that you have collected through Collect Earth when using the standard IPCC Land Use survey. Once you have collected the data, run the Saiku Aanalysis and generate the Land Use Category conversion tables for the start and end years of your assessment, adding both plot count and area. Import the data into the first columns of the sheet and the rest of the analysis is done automatically.
Collect Earth System Overview
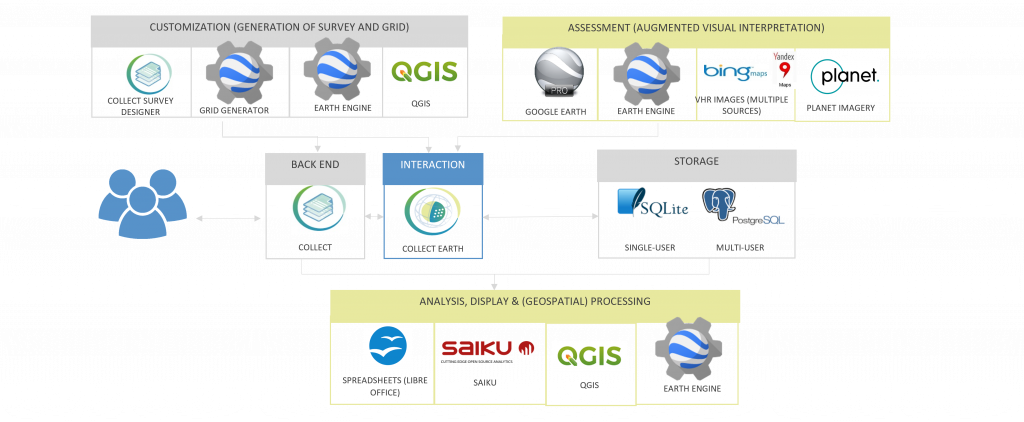
Consistent land representation for LULUCF GHG inventory
Developing a greenhouse gas (GHG) inventory for the LULUCF sector is inherently associated with complexity and methodological difficulties. The ability to appropriately identify and classify land use and land-use changes is a key prerequisite for developing an inventory in line with the principles of the Intergovernmental Panel on Climate Change (IPCC). This paper presents a methodological framework for using Collect Earth to prepare land area data that are complete, consistent, accurate, transparent and comparable, in accordance with the IPCC Guidelines.
Collect Earth – Tutorials
Key Features
Collect Earth is a user-friendly, Java-based tool that draws upon a selection of other software to facilitate data collection. The following training materials include guidance on the use of Collect Earth and most of its supporting software. Documentation on the more technical components of the Collect Earth system (including SQLite and PostgreSQL) is available on the Open Foris Support Forum. Collect Earth runs on Windows, Mac and Linux operating systems.

Collect Earth Interface
Collect Earth uses a Google Earth interface in conjunction with an HTML-based data entry form. Forms can be customized to suite country-specific classification schemes in a manner consistent with guidelines of the Intergovernmental Panel on Climate Change (IPCC). The default Collect Earth form contains IPCC-consistent land use categories and sub-categories with land use sub-divisions. For guidance on creating new customizations of the Collect Earth data entry form, visit the Open Foris Support Forum.
Collect Earth was first developed in 2013 and first published in 2016 and has continuously improved by integrating the latest developments and updates in Google Earth Engine. These improvements include incorporating new high-resolution data, such as the European Space Agency’s Copernicus Sentinel 2 and the high-resolution Planet data made available through the agreement between Planet and the Government of Norway’s International Climate and Forests Initiative. It continues to be a free, open access tool that non-remote sensing or GIS experts can quickly learn to use to undertake land-use and land-cover assessments. Users can learn to use the tool through freely accessible online tutorials and a ‘user forum’ where questions can be posted and FAO experts provide assistance.
Users can assess several elements (e.g., number of trees) of land-use and land-cover and their associated changes through a pre-defined time horizon (e.g., 2010–2020) in a sample plot using an ‘html’ data collection form that appears for each plot in the sampling design through the Google Earth interface. The parameters of this form are set at the beginning of an assessment by the user, depending on the type of information the user would like to collect. For example, for land-use and change assessments in a country, the data collection form will include the six IPCC land-use categories, the national sub-categories (defined by the country and consistent with the reporting in the greenhouse-gas inventory), as well as the possible land-use changes from one category to another. The augmented visual interpretation of the plots is supported through the various indices loaded in the Google Earth Engine interface and by using the images in Bing Maps for corroboration.
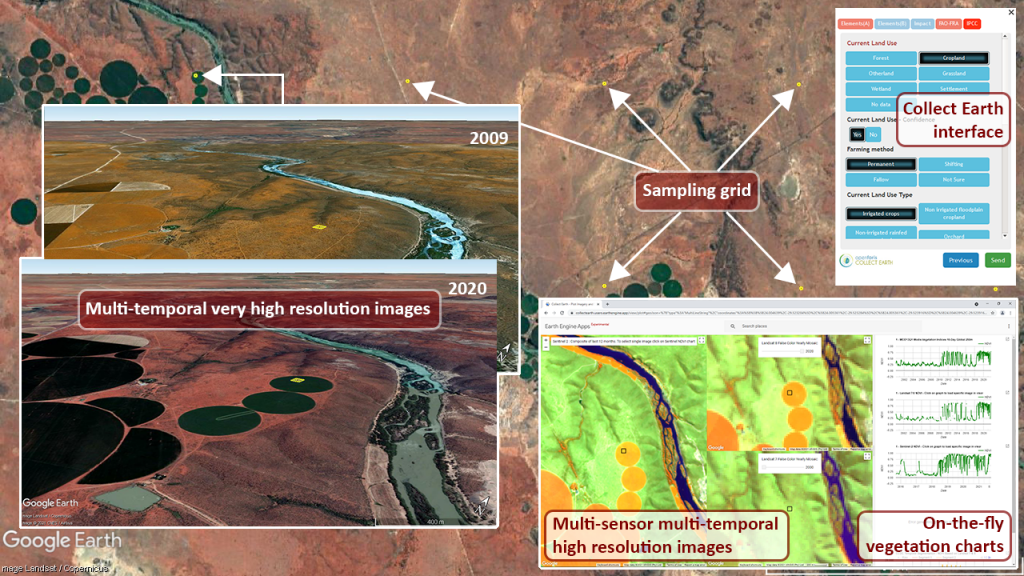
High spatial resolution imagery and Google Earth Engine
Collect Earth facilitates augmented visual interpretation with low costs thanks to high spatial resolution imagery (e.g., Google Earth Pro, Bing Maps, Yandex, Baidu, and others) and high temporal resolution imagery that can be accessed through cloud computing (e.g., Google Earth Engine, Google Earth Engine Code Editor). Google Earth’s virtual globe is largely comprised of 15 meter resolution Landsat imagery, 2.5m SPOT imagery and high resolution imagery from several other providers, especially from MAXAR. Microsoft’s Bing Maps presents imagery provided by Digital Globe ranging from 3m to 30cm resolution. Yandex feeds its Yandex.Maps portal by purchasing satellite imagery from Scanex. The One Atlas data are integrated into Yandex.Maps, ensuring access to fresh SPOT satellites 1.5m resolution images on a global scale, and Pléiades satellite 0.5m resolution product over cities. Planet Labs, Inc. is an American private Earth imaging company based in San Francisco, California. Through Norway’s International Climate & Forests Initiative, anyone can now access Planet’s high-resolution, analysis-ready mosaics of the world’s tropics in order to help reduce and reverse the loss of tropical forests, combat climate change, conserve biodiversity, and facilitate sustainable development. Real and False-color mosaics of <5 m/px mosaics of the tropics with monthly cadence from August 2020 onwards (and an archive from December 2015 – August 2020 of Bi-Annual mosaics) offer a better understanding of the vegetation as it uses the Near Infrared (NIR) band.
Google Earth Engine’s web-based platform facilitates access to United States Geological Survey 30m resolution Landsat imagery, to 250 m Moderate Resolution Imaging Spectroradiometer (MODIS) instruments on-board of NASA’s Terra and Aqua satellites and to Sentinel’s 20 m resolution images from the European Space Agency (ESA). Collect Earth synchronizes the view of each sampling point across all three platforms.
Which satellite images and graphics can you find in the GEE app?
| Satellite | Spatial resolution | Temporal resolution | Imagery available since |
| MODIS | Low (250 m) | High (daily revisit time, graph shows less-cloudy image during16 days) | 2000 |
| Landsat 7/8 | High (30m) | Low (16 days revisit time) | 2000 |
| Sentinel 2 | High (20m) | High (5 days revisit time) | 2015 |
The imagery used within Google Earth, Bing Maps, Yandex, Planet Imagery and Google Earth Engine differ not only in their spatial resolution, but also in their temporal resolution. Collect Earth enables users to enter data regarding current land use and historical land use changes. Users can determine the reference period most appropriate for their land use monitoring objectives. The IPCC recommends a reference period of at least 20 years based on the amount of time needed for dead organic matter and soil carbon stocks to reach equilibrium following land-use conversion. Most of the imagery available in Bing Maps and Google Earth have been acquired at very irregular intervals over the past 10 years. In contrast, Earth Engine contains over 40 years of imagery that has been acquired every 16 days.
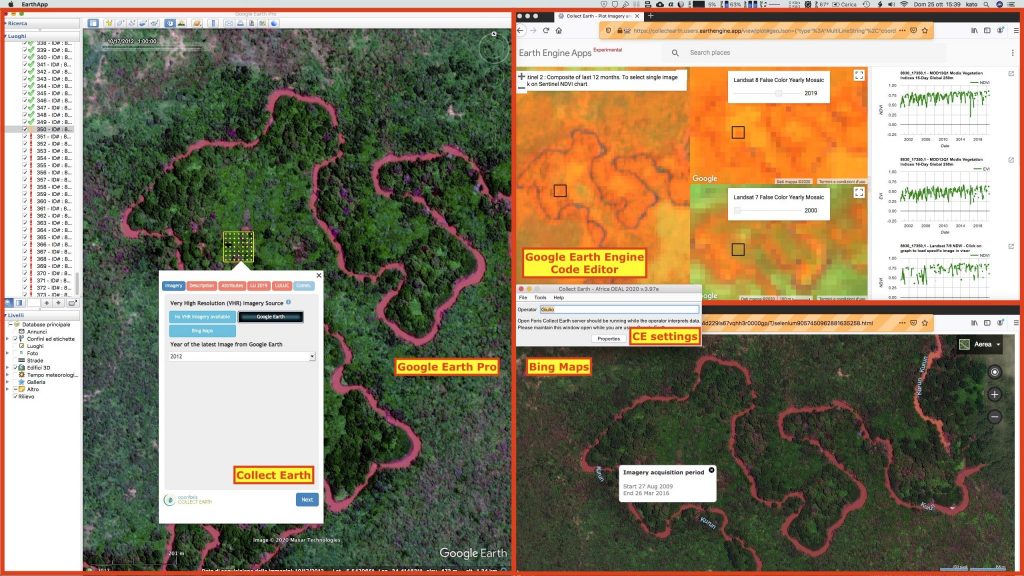
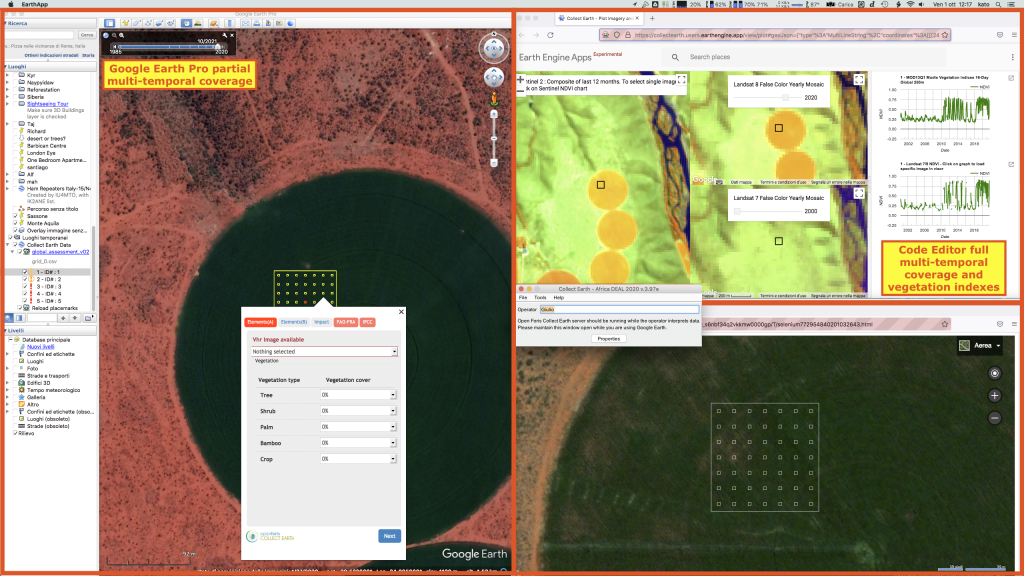
Sampling design with the Grid Generator/QGIS
Collect Earth is a sample-based tool. After identifying the scale of data collection (global/national/district/local), the sampling method for the grid has to be planned. The grid can be created using QGIS, Google Earth Engine (via the Grid Generator application), ArcGIS, SEPAL or similar geospatial tools.
The Grid Generator app developed with GEE has the form of a website and offers different options to create the grid. This tool allows to design and generate systematic/random grids for your Collect Earth project in a given area of interest that may be (i) a country, province or region, administrative boundary, (ii) a shapefile/polygon uploaded by the user as an asset in GEE or (iii) a drawn polygon or rectangle. The user may create a systematic grid setting the distance between the plots in meters (will be always the same distance) or random grids setting the number of plots to be generated within the area of interest. The user may also add ancillary data to the plots of the grid such as GAUL (global administrative unit layers) country/province/district information, DEM data from SRTM-30m (elevation/slope/aspect) or IPCC ancillary data, specific for GHG inventories. With these options the user can augment the information contained in the grid that will be used during the analysis phase of the data collected with Collect Earth.
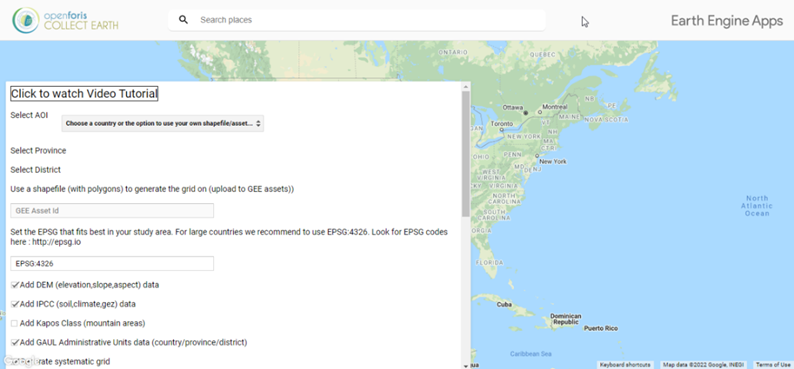
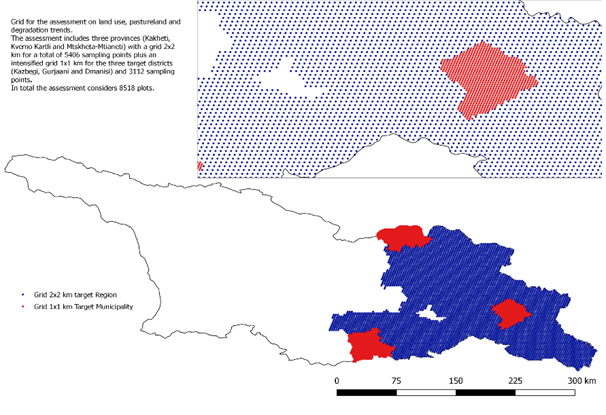
Survey design with Collect
For the desktop version of Collect Earth, the survey needs to be created and configured within a separate survey design tool called Collect, which is downloadable from the Open Foris suite of tools. Surveys are organized into separate panels of questions called “cards,” which help structure information by theme and better drive the logic of the survey questions. The cards are navigated via a series of tabs at the top. Once the user is working in Collect, all the surveys can be on modified or published mode, in both cases the user can edit and modify the survey design but only when it is in the publish mode we can manage the data and work with the data cleansing. In order to create a new survey the best solution is to clone an old one and starting from that survey customize the new one.

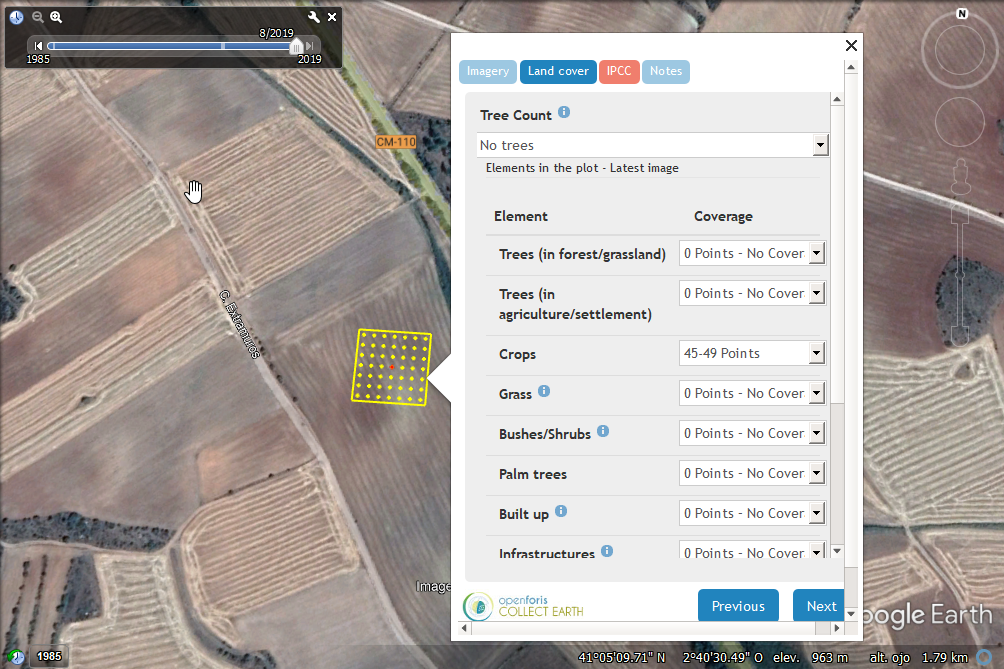
Database options: SQLite and PostgreSQL
The data entered in Collect Earth is automatically saved to a database. Collect Earth can be configured for a single-user environment with a SQLite database. This arrangement is best for either individual users or for geographically disperse team. A PostgreSQL database is recommended for multi-user environments, particularly where users will work from a shared network. The PostgreSQL configuration of Collect Earth facilitates collaborate work by allowing users to see in real time when new data has been entered. It also makes it easier for an administrator to review the work of others for quality control purposes.
By default, Collect Earth uses an SQLite database that is stored locally on each user’s computer (i.e., allowing users to work individually). However, a Postgres database can also be configured to enable users on a single network to automatically pool data into the same database (i.e., allowing multiple users to work on the same assessment simultaneously through a shared network). Whether using an SQLite or Postgres database, Collect Earth also generates data tables that can be shared and backed up.
Data & image analysis and quality control
Generate statistics and graphs: Saiku and Microsoft Excel pivot tables are the most common data analysis software packages for generating statistics and graphs using Collect Earth data. Summarizing the data by administrative jurisdiction and providing averages or totals for the entire area of interest are the most common ways to present results. When using the results to recommend interventions, it is important to consider the goals of the mapathon. For example, if the goal was to assess the status of tree cover outside of forests, it is often useful to report average tree cover per land use type, such as tree cover in settlement areas or on croplands.
Both types of databases SQLite and PostgreSQL automatically populate Saiku Server, an open-source web-based software produced by Meteorite consulting. A version of this open-source software has been customized for visualizing and analyzing Collect Earth data. Countries using Collect Earth for a national land use assessment may generate data in Collect Earth for tens of thousands of points. Saiku organizes this wealth of information and enables users to run queries on the data and immediately view the results in tabular format or as graphs.
Generate maps using Collect Earth data: Maps are a powerful way to present the information generated from a Collect Earth mapathon. There are multiple ways of presenting Collect Earth data on a map:
(i) Simple mapping: Display the sample plots themselves, classified according to one of the variables that were collected with a open source software such as QGIS. These types of maps are most useful when a systematic sampling approach is used as the maps evenly distribute the data across the full area of interest.
(ii) Voronoi mapping: Land cover maps covering for example an entire national territory by applying the voronoi statistical method in QGIS. Voronoi maps are constructed from a series of polygons formed around a sample point (in our case the plot).
(ii) Wall-to-wall: Another approach to mapping is developing wall-to-wall land-cover and tree-cover maps using SEPAL or Google Earth Engine. In the Google Earth Engine approach, one would use the Collect Earth data to train the classification algorithm of your choice, which will accordingly assign the pixels (unsampled areas) into one of the land use/land cover types even if that pixel was not part of the Collect Earth sampled plots. For example, imagery classified as cropland using Collect Earth has a certain spectral signature value. The trained algorithm can use the information stored in the memory from training to remember and classify new pixels of imagery with similar spectral signatures as “cropland,” even if the pixels are outside of the sample area. Thus, these maps are called “wall-to-wall” when they are made for the full study area.
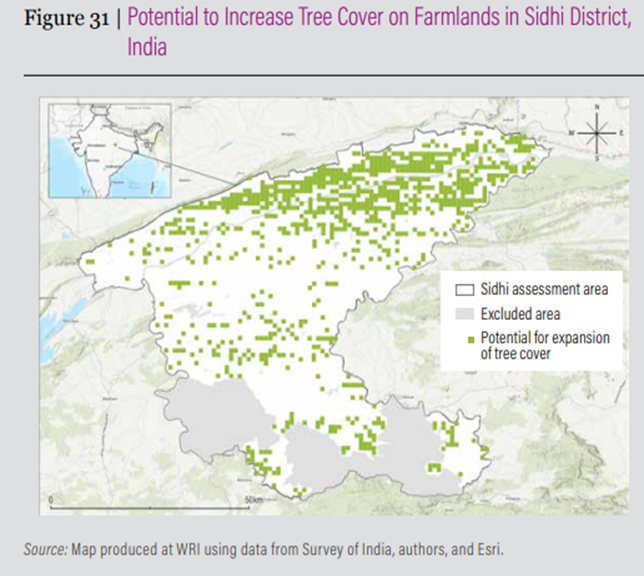
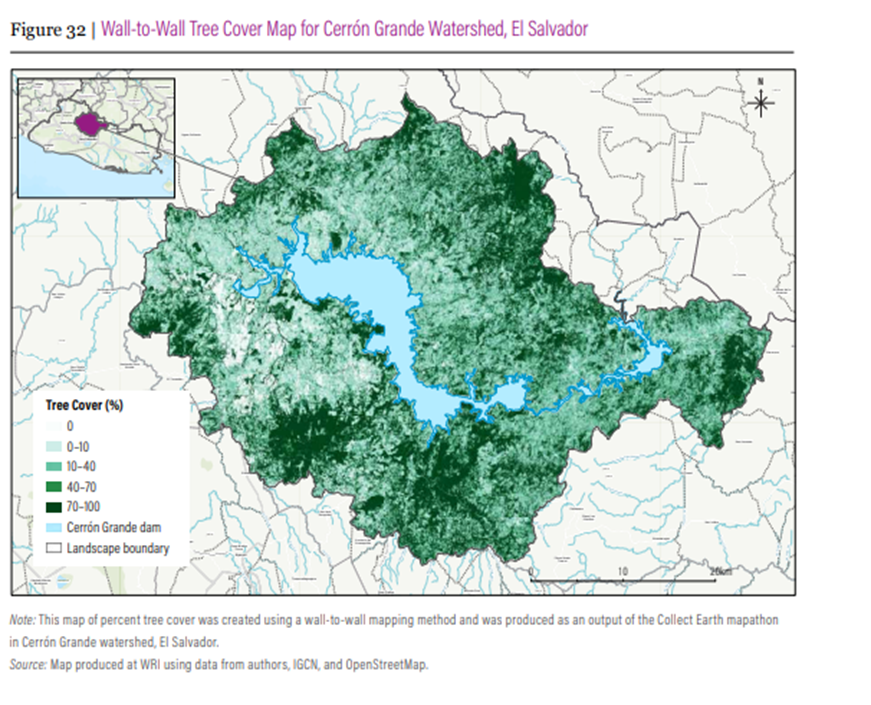
Control of the data collected:
• Data cleaning: Review of the entire database in SAIKU in order to identify possible errors.
• Review of 5% of the surveyed plots for errors and make corrections in Collect Earth or using data analysis software.
• Data quality control is essential to produce results that are as accurate as possible.
• Depending on the time and resources available, as well as the objectives of the survey, the approach to addressing errors may be to re-evaluate plots with errors or to “discard” erroneous data.
• Although “discarding” the erroneous data is the quickest solution, this approach may cause problems of statistical bias if there are systematic errors or of statistical significance if the sample size is too small to produce representative results. However, sometimes poor image quality or other problems make a re-evaluation of the plot impossible
Field verification of data:
Field verification means that a subset of the data collected through the mapathon is corroborated with what can be seen in the field during a visit.
Installation
Collect Earth and its supporting software (Java Runtime Environment and Saiku Server) have been bundled together in a single installer, which can be downloaded here.
Click on the steps below to view details on setting up Collect Earth and Google Earth.
Download the Collect Earth installer and click on the file that corresponds to your Operative System to begin the installation process. Follow the instructions to complete the installation.
English is the default language. Collect Earth Spanish and French versions are also available.
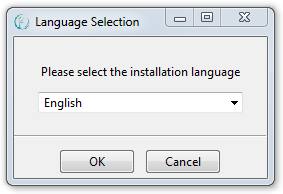
Accept the license agreement and click Next.
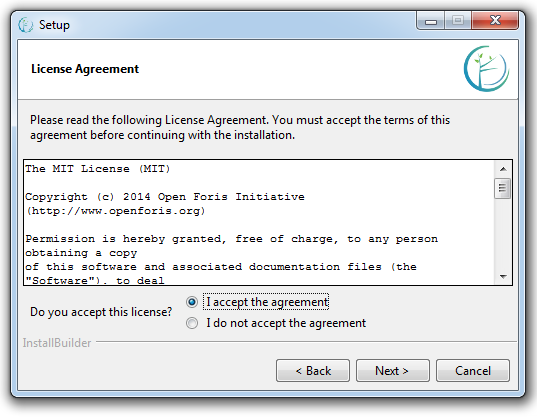
Click next to install Collect Earth on the default location C:\OpenForis\CollectEarth
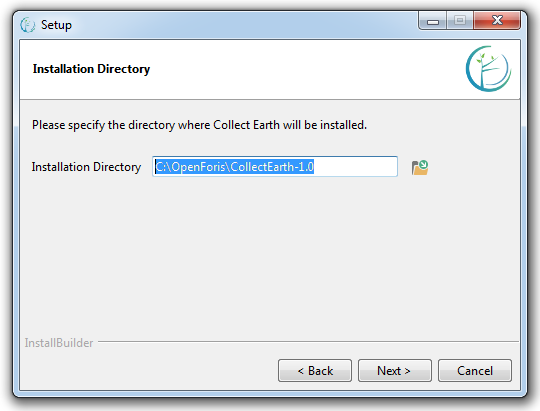
Click next here and on the subsequent window to begin the installation.
This window will appear when the installation is complete. Click finish.

Depending upon your computer’s firewall settings, a security warning may pop up. If so, Click Allow access.
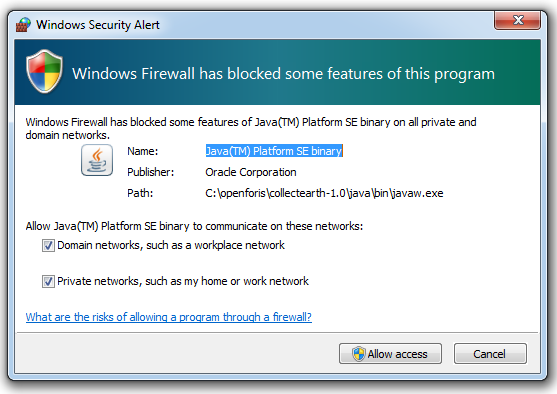
Once installed, click on the Collect Earth Launcher in the Windows Start Menu to launch the application.
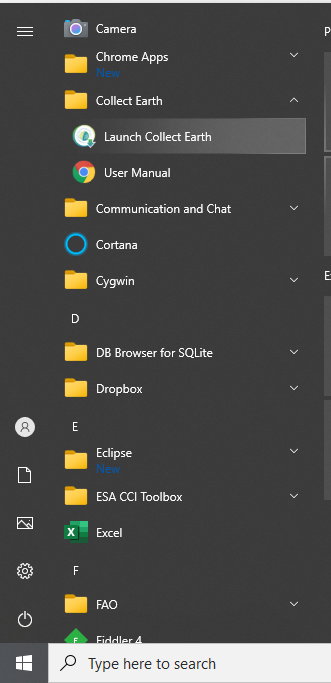
Click on the main Collect Earth control window to begin adjusting the settings. Begin with the Operator. An operator is a person who will enter or edit data in the Collect Earth system. This will be useful in the future to understand who is the author of an assessment and filter the long list of plots assessed. Type an operator name that is between 6 and 50 characters long.
Then click Update.
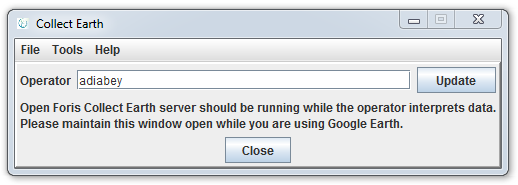
Click on the Tools tab up top and select Properties.

Several important settings can be adjusted under the advanced tab.
Make sure that the boxes are checked to…
• Automatically back-up the database.
• Open Earth Engine zoomed into the plot area
• Open Bing maps
Optional settings:
• Select your preferred web browser.
• Navigate to the browser’s executable file.

The language settings can also be adjusted under the Tools tab.

Visit the Google Earth Pro website to download the latest version of Google Earth Pro. Accept Google Earth’s privacy agreement and download the installer. Double-click on the file to install Google Earth.
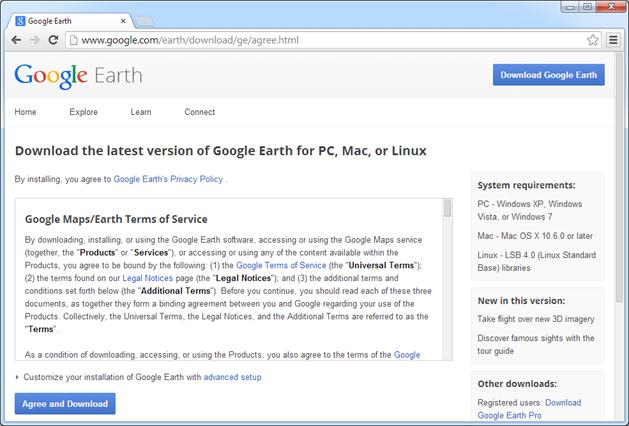
Click on the Tools tab and select Options.

The Google Earth language settings can be adjusted under the General tab. Google Earth is available in English, French, Spanish and other languages.
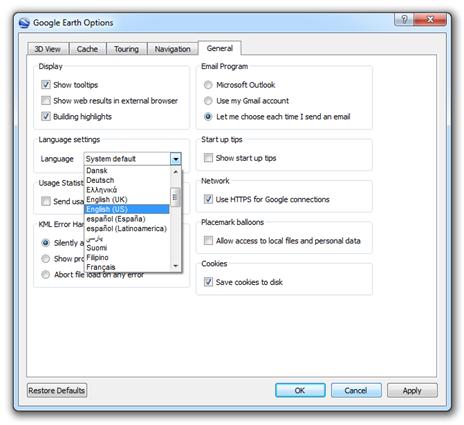
You may also want to adjust the Fly-to-Speed and Navigation settings.
Speeding up the Fly-to-Speed will slightly reduce the time it takes to zoom to a plot. It is easier to visualize the imagery if Google Earth does not tilt when zooming to a plot.
Click OK to save the settings.
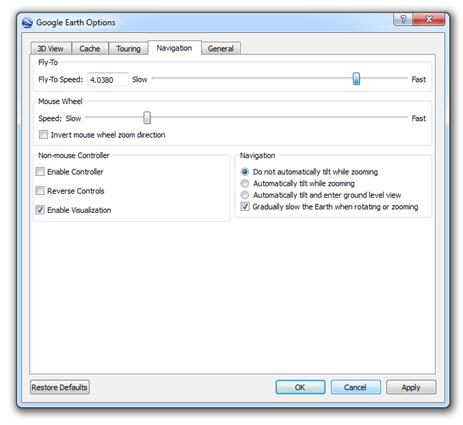
Sampling design
Generation of the grid
Collect Earth is a sample-based tool. After identifying the scale of data collection (global/national/district/local), the sampling method for the grid has to be planned.
The grid can be created using QGIS, Google Earth Engine (via the Grid Generator application), ArcGIS, SEPAL or similar geospatial tools. We recommend to generate the grid with the Grid Generator app as explained in the following.
The Grid Generator app developed with GEE has the form of a website and offers different options to create the grid.
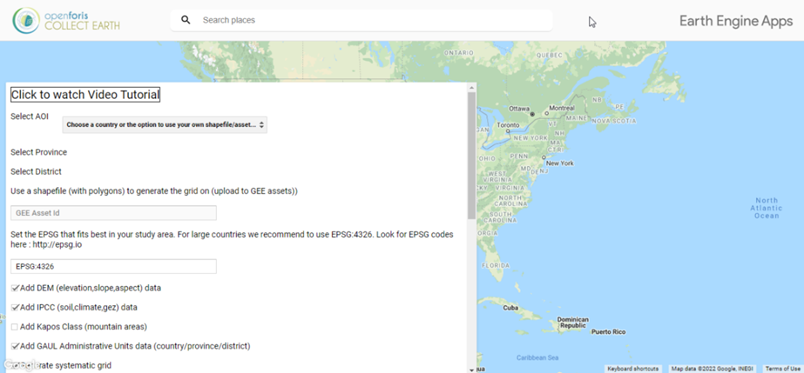
Through this app you can choose the area of interest (a predefined administrative boundary or your own AOI shapefile), the type of grid design, the distance between plots or number of plots and adding multiple other attributes to the plots that might be necessary when the data collected is to be analyzed.
This tool allows to design and generate systematic/random grids for your Collect Earth project in a given area of interest that may be (i) a country, province or region, administrative boundary, (ii) a shapefile/polygon uploaded by the user as an asset in GEE or (iii) a drawn polygon or rectangle.
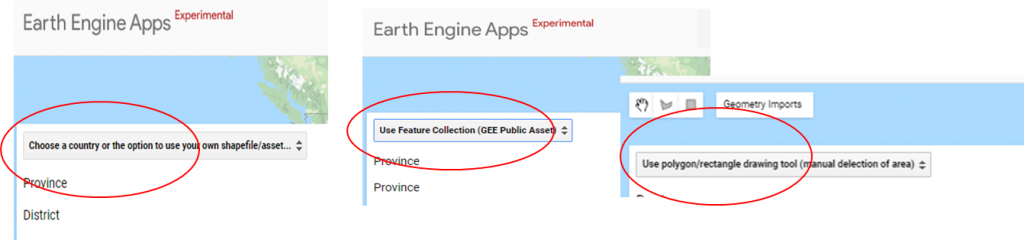
• SYSTEMATIC GRID: Set the distance between the plots in meters (will be always the same distance);
• RANDOM GRID: Set the number of plots to be generated in the random grid within the area of interest
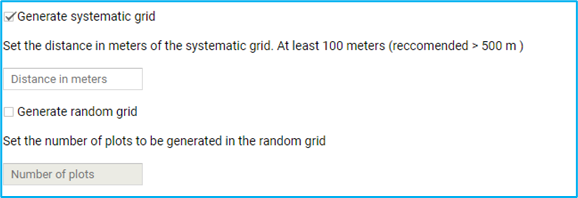
Set the EPSG code for the Coordinate System that fits best in your study area. For large countries or countries close to the Ecuador we recommend to use EPSG:4326 (WGS84). With this Coordinate System the longitudinal distance between plots changes the more you move away from the Equator. You may need to use another projection that best fits your area of interest (AOI) so that the distance between the plots on the systematic grid is constant.
Find the best EPSG code for the AOI here: http://epsg.io.

• GAUL (global administrative unit layers) country/province/district information
• DEM data from SRTM-30m ( elevation/slope/aspect)
• Add IPCC ancillary data, specific for GHG inventories ( )
With this options you can augment the information contained in the grid that will be used during the analysis phase of the data collected with Collect Earth.
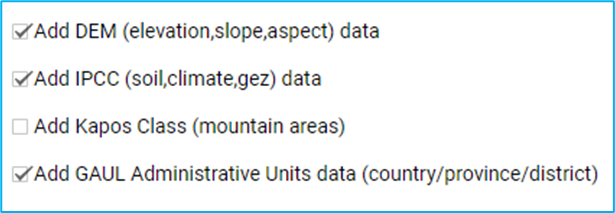
This is useful when you want to have ancillary information on the grid for later use in the analysis or for stratification.
• The shapefiles must be uploaded to GEE as assets;
• This option will add all of the properties from the polygons to the intersecting plots.
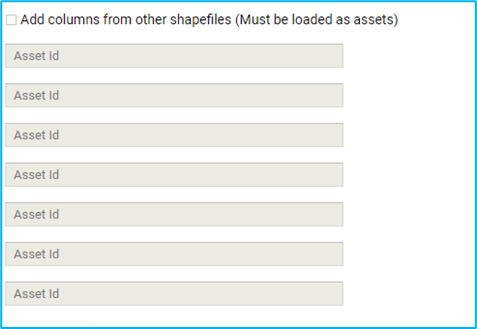
Finally the user may download the grid.
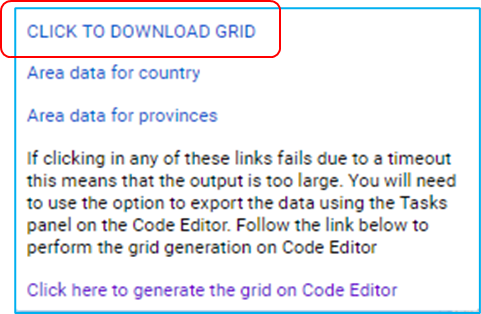
After the CSV has been downloaded, it has to be adapted to the CSV structure of the Collect Survey;
àID/ Round/ Coordinate Y/ Coordinate X…
How to find the CSV format of Collect? When you enter your survey in Collect/ Advanced functions, you can EXPORT the Collect Earth Grid Template and adjust to the GRID you already generated.
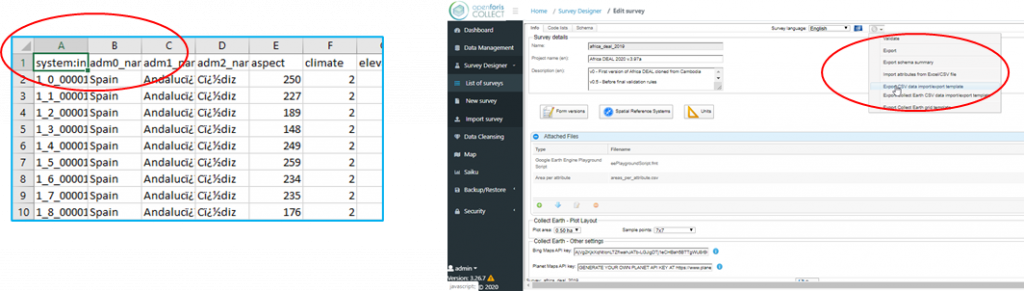
The GRID is now ready to use with Collect Earth!
Survey design with Collect
For the desktop version of Collect Earth, the survey needs to be created and configured within a separate survey design tool called Collect, which is downloadable from the Open Foris suite of tools.
If you don’t have the last version installed, it is better if you un-install your version and install it again!!
The tool is composed by a control panel and a website that will open in your browser http://localhost:8380/collect/#/
Surveys are organized into separate panels of questions called “cards,” which help structure information by theme and better drive the logic of the survey questions. The cards are navigated via a series of tabs at the top.
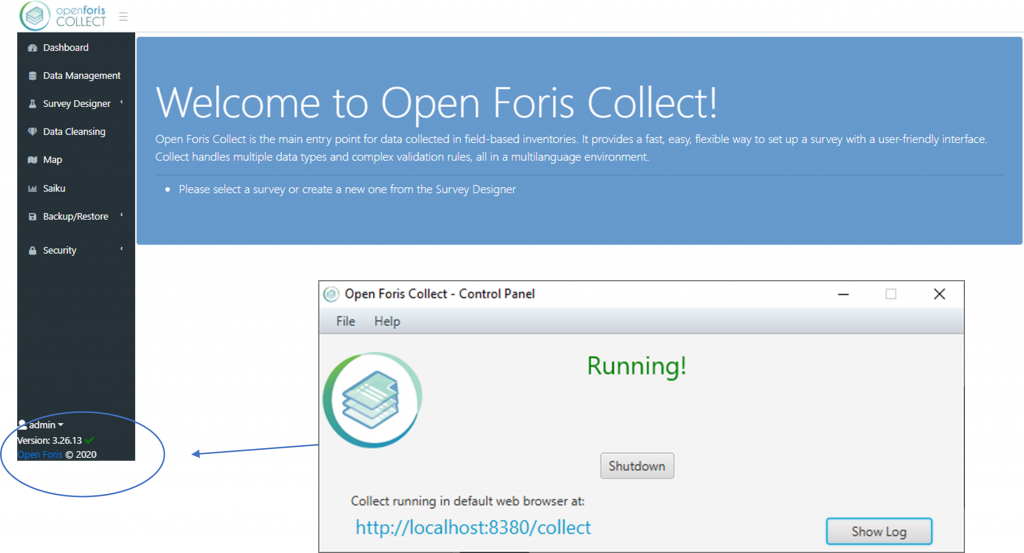
Once the user is working in Collect, all the surveys can be on modified or published mode, in both cases the user can edit and modify the survey design but only when it is set in the publish mode, we can manage the data and work with the data cleansing. In order to create a new survey, the best solution is to clone an old one and starting from that survey customize the new one.
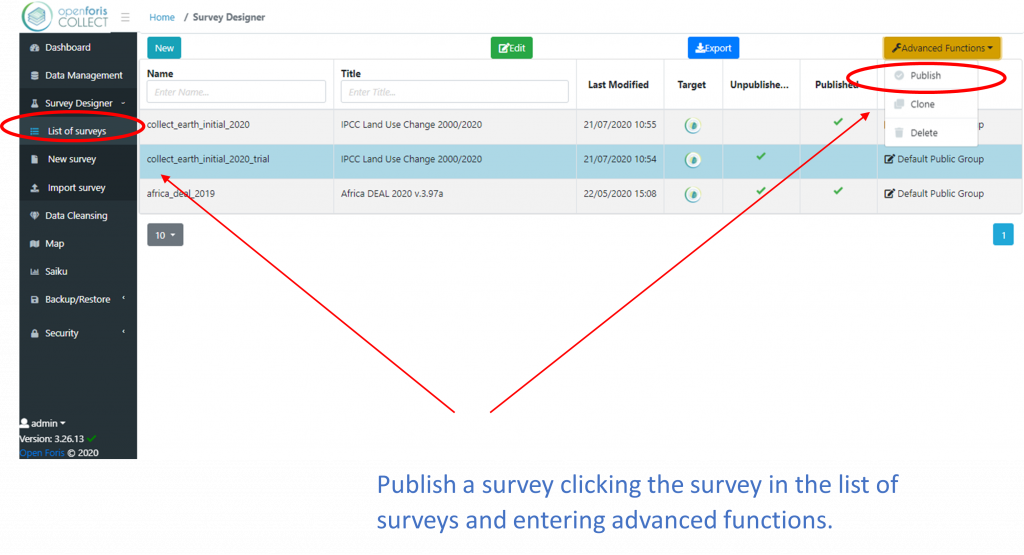
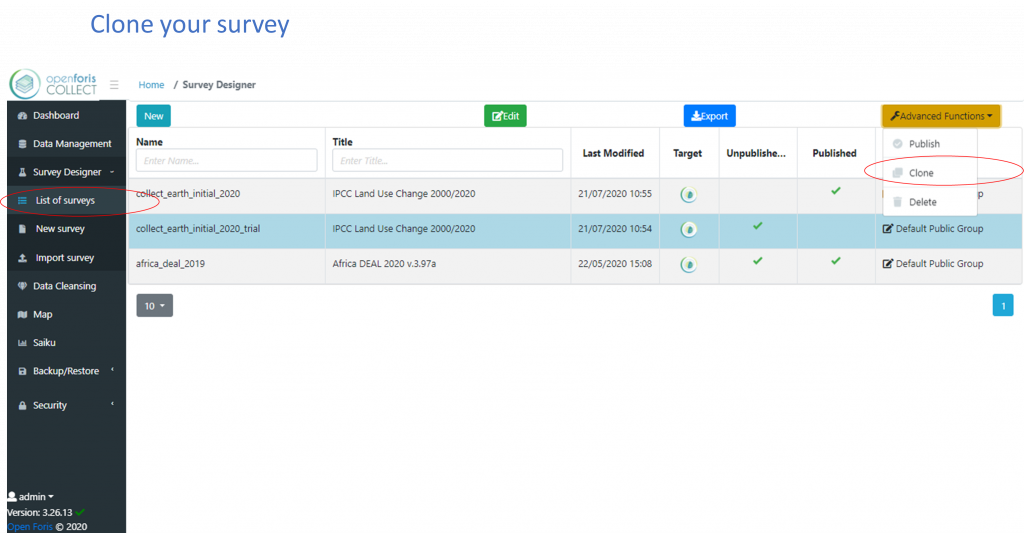
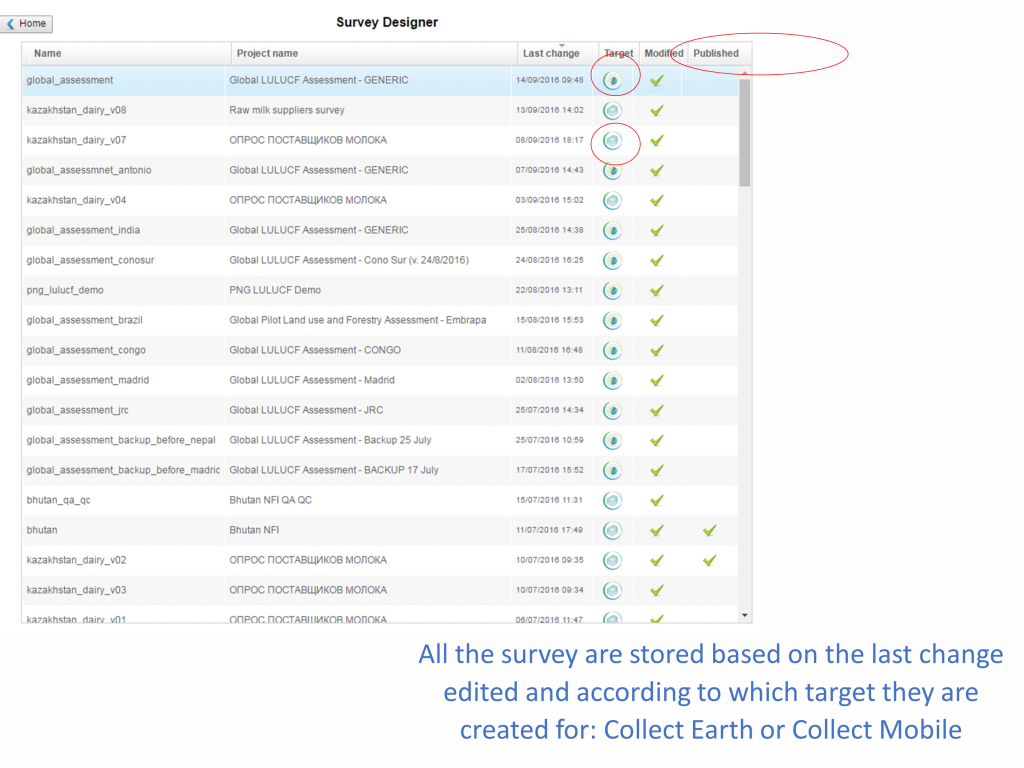
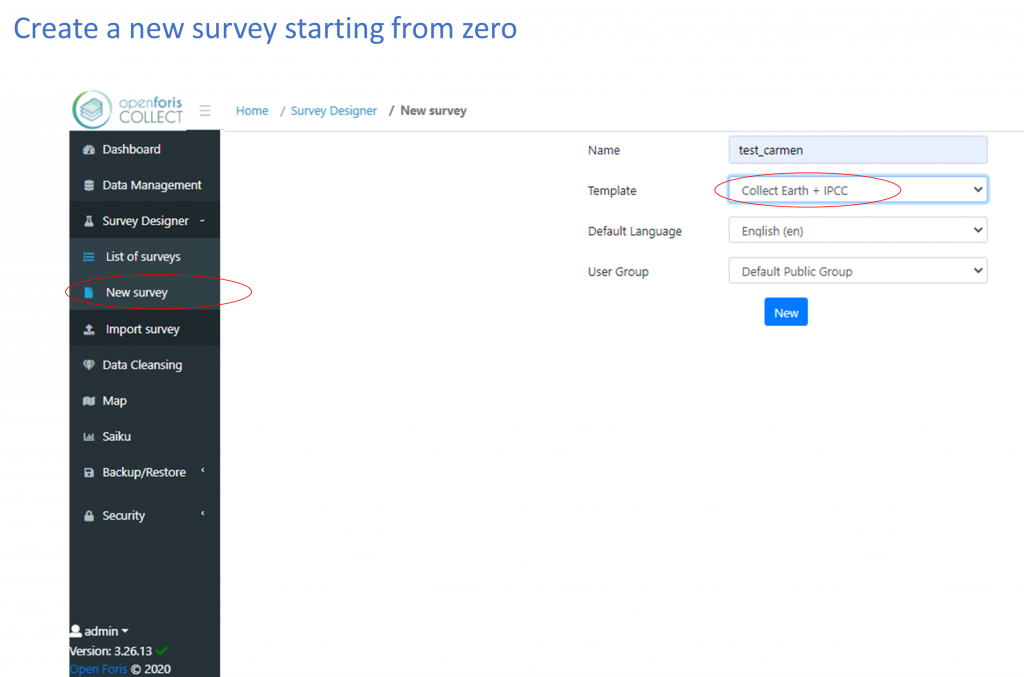
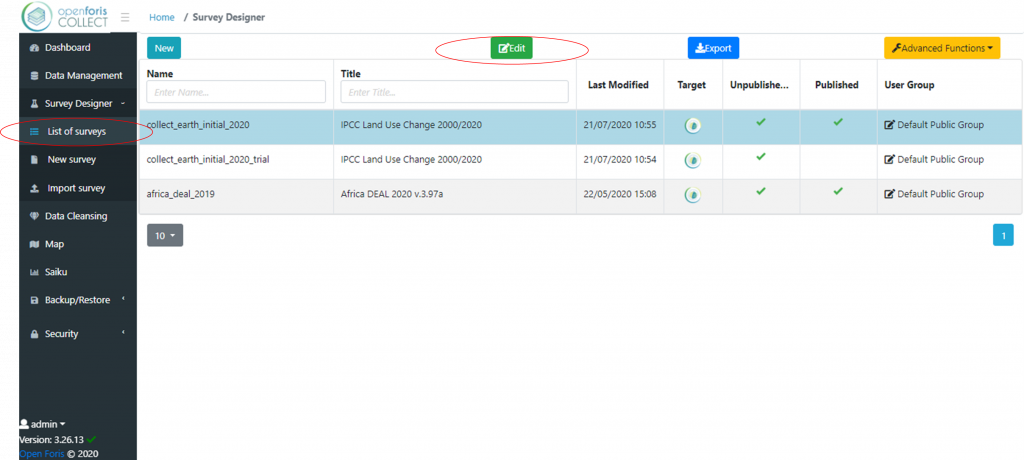
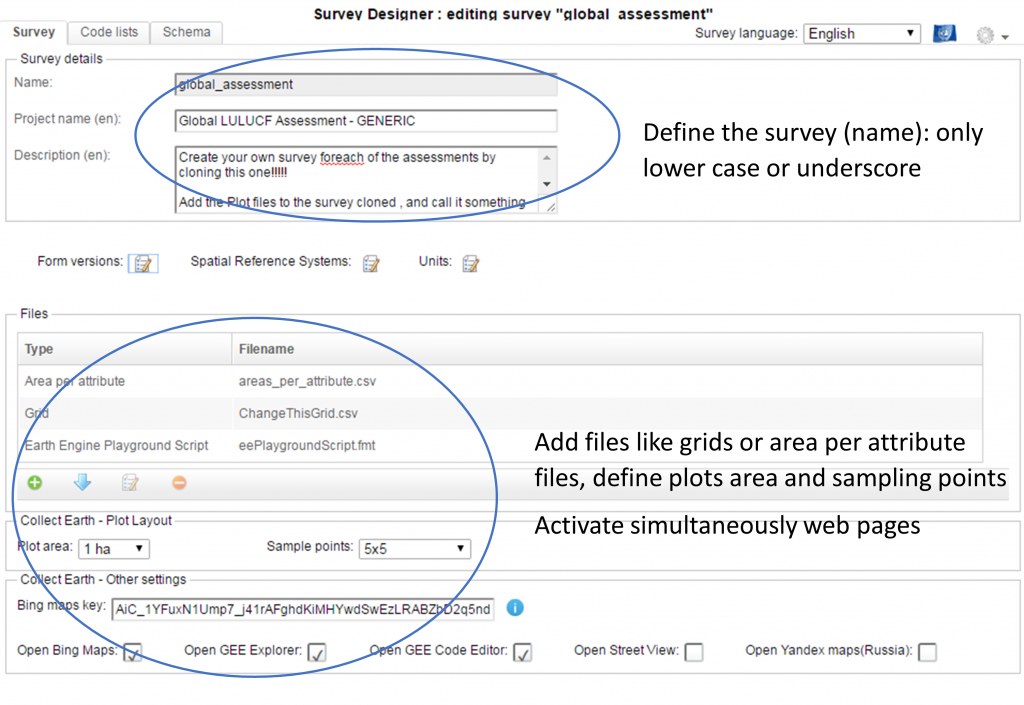
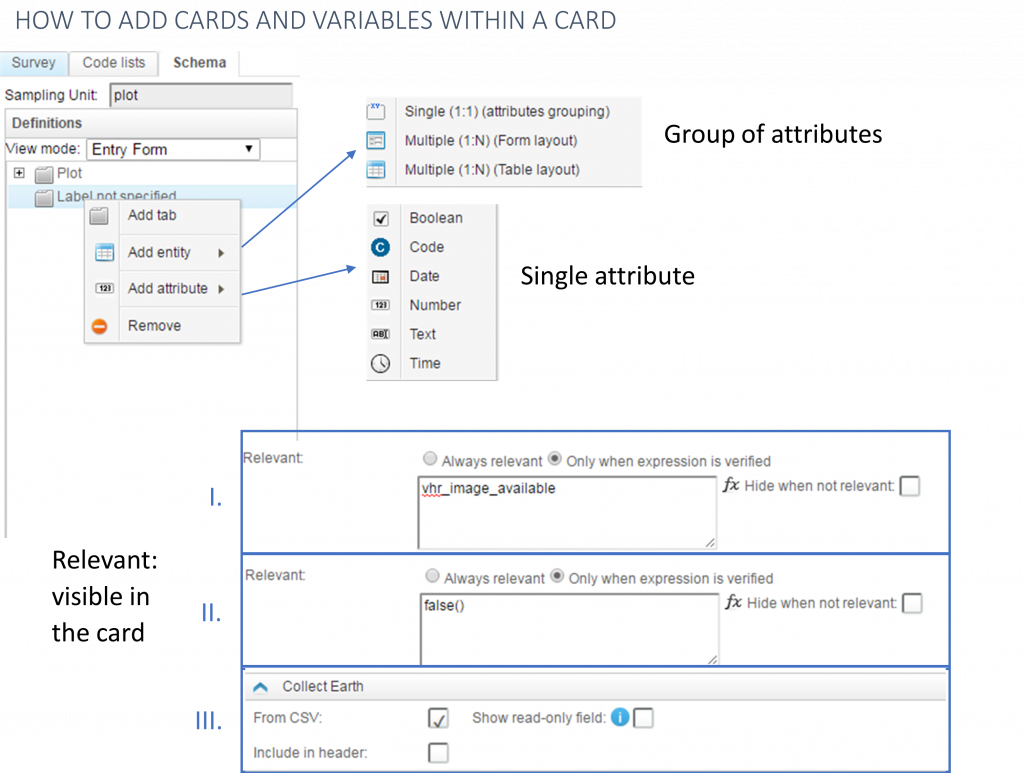
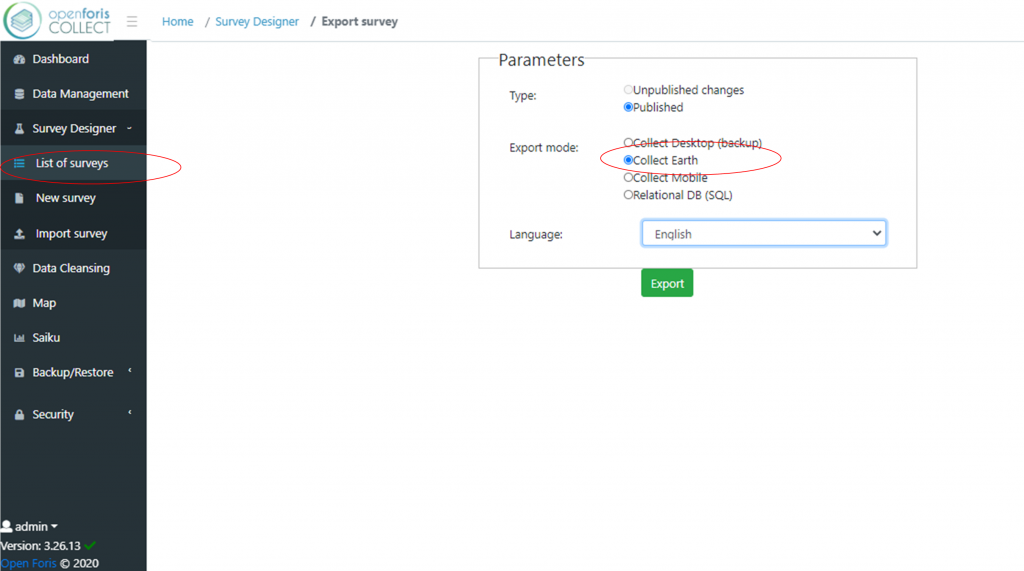
For further details on how to create a survey with Collect please refer to the Collect video materials section.
Open Foris Collect: Installation and execution (2016)
Importing and editing a Collect Earth survey with Collect (2016)
Creating a new Collect Earth survey (2016)
Assessing Land Use
Collect Earth provides an easy system for using freely available satellite imagery in Google Earth, Bing Maps, Yandex and others as well as Planet and Google Earth Engine to classify land use and assess land use change over time.
Land use classification schemes can vary greatly by country or program. Several country-specific versions of Collect Earth software have been configured, as well as versions consistent with leading international guidelines (e.g. IPCC, Food and Agriculture Organization Forest Resources Assessment, etc.).
Land use classification schemes can vary greatly by country or program. Several country-specific versions of Collect Earth software have been configured, as well as versions consistent with leading international guidelines (e.g. IPCC, Food and Agriculture Organization Forest Resources Assessment, etc.). This tutorial explores the basic functionality of the software and its supporting tools.
Click on the steps below to view more details.
Launch Collect Earth. In the main Collect Earth window, type in your operator name (between 6 and 50 characters long). Then click Update.
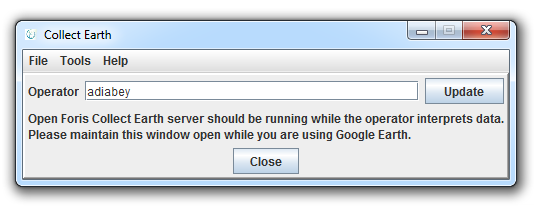
Collect Earth will automatically launch Google Earth. Collect Earth organizes sampling plots for Papua New Guinea in sub-national units. In the Places panel on the left, the Collect Earth Data folder contains PNG Land Use survey sampling points from Hela Province arranged along a 4° x 4° grid. Data for each of the country’s 20 provinces are saved in separate Collect Earth Data (CED) files.
To enter data for a different province, return to the main Collect Earth window and select Properties under the Tools tab.
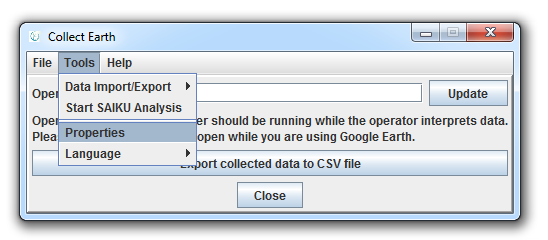
Under the Sample data tab, click Browse to view the CED files available for other PNG provinces. Scroll to the end of the survey files list, select West Sepik and open the file.
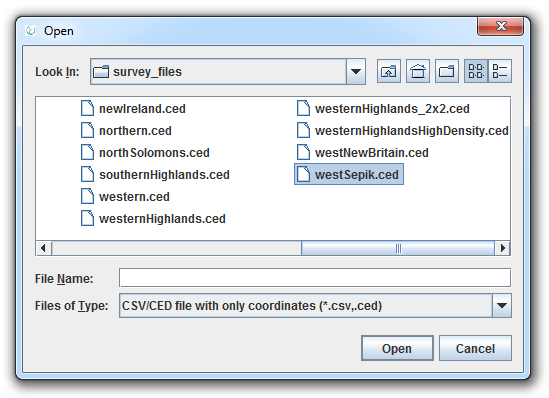
To enable Google Earth to reflect the changes you have made within Collect Earth, click Yes to reload the data within Google Earth and click OK to confirm the changes.
Use the Collect Earth dialogue box to enter land use information for the plot.
Land use classification schemes vary by country. To facilitate national reporting to the UNFCCC, the country-specific versions of Collect Earth present land use classes through a land representation framework recommended by the IPCC. The data entry prompts within Collect Earth will vary accordingly. This framework outlines six main land use categories that more detailed land use sub-divisions will fall within.
Land use sub-categories indicate the conversions from one land use to another. The year of the change is significant for interpreting land use change dynamics and estimating emissions from land use change.
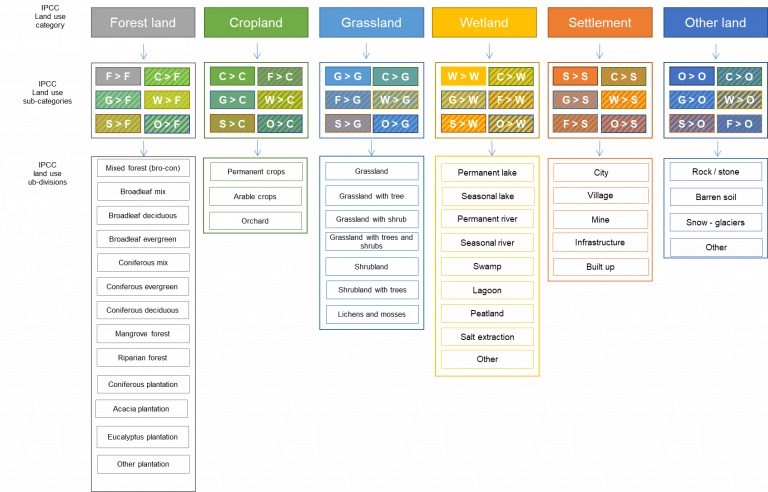
The Accuracy options allow users to indicate their level of certainty with their selections. Accuracy is a required field in the land use category, land use sub-category and land use sub-divisions sections. The Land use sub-divisions are detailed land use classes that more closely represent realities within a country or an area of interest.
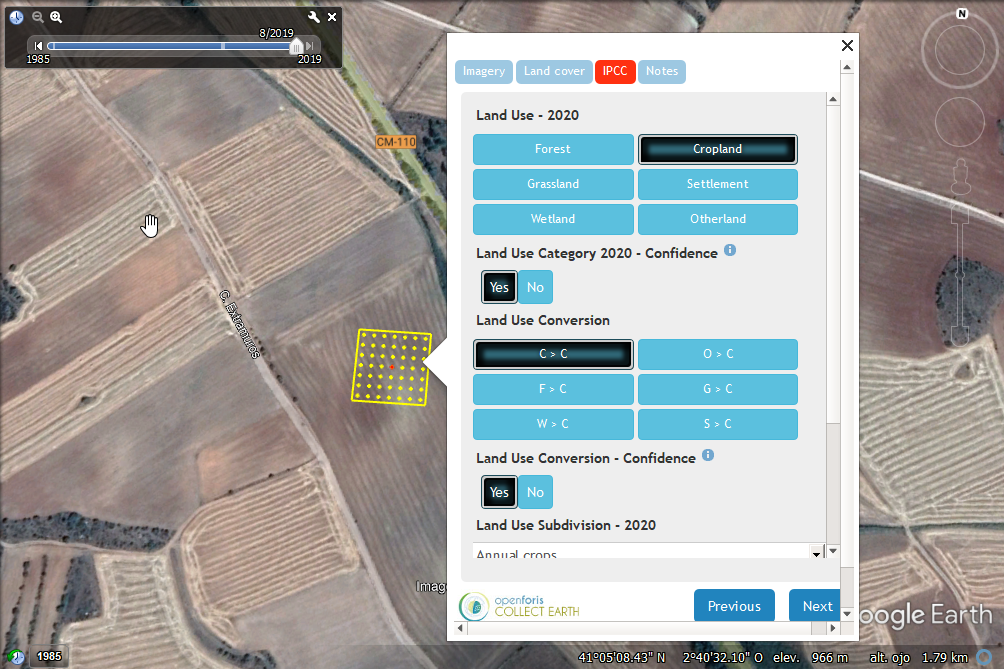
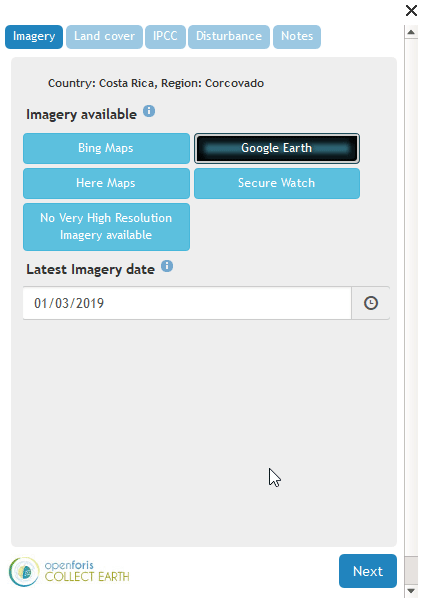
The Canopy options include quantitative and qualitative descriptions of forest canopy cover. The cover percentage can be calculated from the ratio of plot points under canopy cover to the total number of plot sampling points (25). Uncertainty may arise where no high spatial resolution imagery is available for the plot area. If uncertain, select No under the accuracy option. The Site description contains information related to accessibility and elements located within the sampling plot.
If Human impact in the plot is apparent, indicate the type, accuracy, grade (or level) and the first year the human impact became apparent within the historical satellite imagery of plot.
Under RS Data, select the type of satellite imagery that was used to assign the sampling plot to one of the six basic land use categories. The imagery used should be the most recent imagery available that is of sufficient spatial resolution to assess land use.
Click Submit and Validate to save the data you have entered.
In the Google Earth Places panel, a red exclamation mark appears beside plots without data. The exclamation mark turns yellow when data is entered but not saved. A green check appears once the data has been submitted and validated.

Use “Validation Rules” within Survey Questions to Limit Human Error
“Validation rules” can be coded into the survey to establish parameters that need to be met for a certain response to be valid, helping to reduce the potential for human error. For example, the tree cover percentage for a sample plot can only be a numeric response between 0 and 100; if a data collector’s response is non-numeric or exceeds 100, an error message will result. At a minimum, we recommend that you establish rules that ensure that all key questions in the survey are answered. A common source of error occurs when data collectors accidentally skip a question when moving quickly through a survey. To prevent this error from occurring, a rule can be set up such that the data collector cannot save their responses and move on to the next sample plot until the missing response has been provided.
The plot layout, size and spatial distribution can also be modified to maximize compatibility with a country’s existing or planned forest inventories.
In the PNG version of Collect Earth, plots are arranged along a 0.04° (4.45 kilometer) grid.

Each plot is 100meters long and 100 meters wide, with an area of one hectare (10,000 square meters). Each plot contains 25 sample points along a 20 meter grid

In the main Collect Earth window, under the Plot layout tab, the number of sample points within a plot can be adjusted, along with the distance between sample points and the size of the margin between sample points and the edge of the plot. To change the distance between plots (and create a new grid), see the tutorial on Sampling Design with Saiku Server.
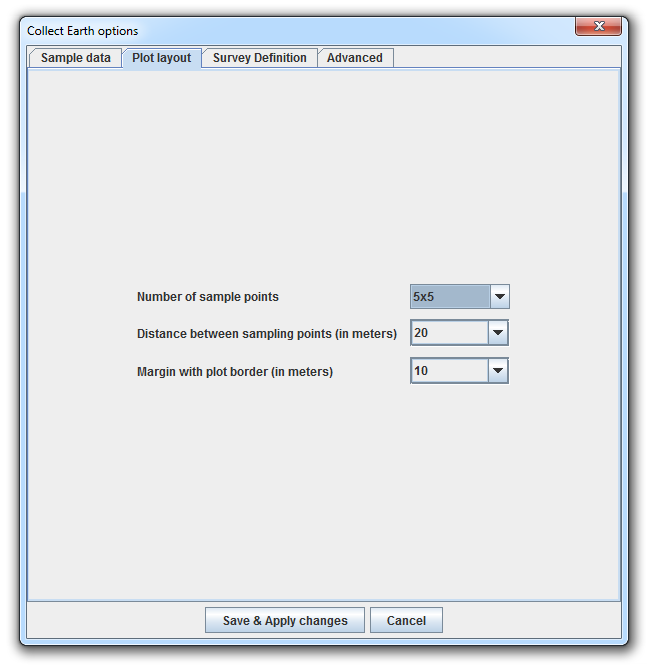
Collect Earth data files can be exported as CSV and XML files. For the first option, click on Data Import/Export in the Tools menu, and select Export data to CSV. Name and save the file.
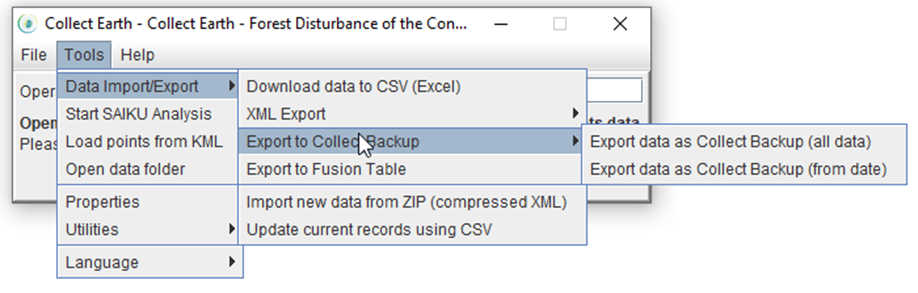
The CSV file, which can be opened in Excel, tabulates all of the data that has been entered in Collect Earth, including data that has not been actively saved and validated. The plot coordinates and the operator name are also saved. The user may save all the collected plots from a given date.
XML is the only format that is configured to save all of the Collect Earth metadata in addition to the data manually entered by users. Click on Data Import/Export in the Tools menu, and select Export data to XML (Zipped). Name and save the file.
The command for importing data from XML is located in the same Tools menu.
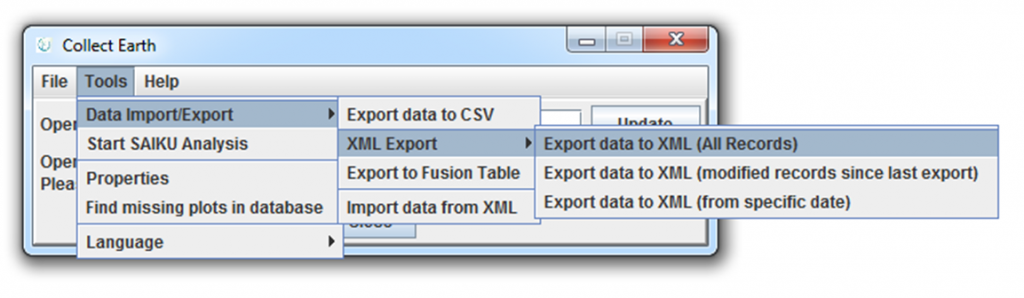
Google Earth serves as the main interface for Collect Earth software. Adjusting certain settings and familiarizing yourself with the basic functionality of Google Earth can enhance the experience of using Collect Earth. A few tips are below.
Click on each heading to view more details.
After launching Collect Earth, data from the application will appear within Google Earth’s Places Panel on the left-hand side. The Search Panel above and the Layers Panel below will rarely be used. Minimize these panels to display more Collect Earth data.
Click on the Search bar and the Layers bar to minimize these panels. The new view maximizes the length of the Places Panel, which contains the Collect Earth data.


Use the Find tool at the bottom of the Place Panel to search for a particular plot. Always use the unique plot ID rather than the plot number, which will vary by region. Type the plot ID#. If the ID# is present within the dataset, Google Earth will scroll to and highlight the plot.

If the ID# is not present, the search field will be highlighted in red.

Google Earth navigation settings control the Fly-to-speed and the way you way you approach each site. The Fly-to-speed is particularly important when working with slow internet connections. A fast fly-to-speed can reduce the amount of time one waits for the imagery of the sight to load.
Google Earth’s default navigations setting may tilt when arriving at a site. The titled view on the left makes it difficult to clearly view all sampling points within a plot and assess land use.

Adjust the navigation settings by clicking on Tools in the Google Earth toolbar and then Options.

- Drag the Fly-to-speed slider from Slow to Fast.
- Select Do not automatically tilt while zooming.
- Click OK to save the changes.

Measuring distance within Google Earth can be useful for determining the plot accessibility. To measure distance, click on the ruler in the Google Earth taskbar.

A target box will appear instead of the normal pointer arrow. Click once on the point in the center of the plot. Then click once on the center of the road to draw a line for measurement. The length of the line will automatically display within the Ruler box.
The unit of measurement can be changed by clicking on the dropdown tab beside Map Length. Select kilometers.

In the Collect Earth dialogue box, select the approximate distance and the bearing from the plot toward the access point. You can also type additional details that may be helpful when planning the ground-based forest inventory.
At the bottom of the Google Earth navigation window, the date of the imagery appears beneath the imagery copyright year and source. Google Earth default settings present the date in MM/DD/YYYY format, but the data format may vary with the language setting. For example Spanish and French Google Earth display data in DD/MM/YYYY format.

Imagery date: October 30, 2010
Imagery source: Digital Globe
Details for the most recent image used to classify land should be entered in the Collect Earth dialogue box.
Click on the clock in the Google Earth toolbar to browse historical imagery. Occasionally, more recent imagery may also be viewed with this tool. For plot ID# 62909, imagery is available from 2014 and 2003.


When working with a team to conduct a land use classification, it is important to have a common understanding of how various land uses will appear in satellite imagery. Google Earth imagery can be exported in jpeg format, which may be an easier and lighter (in terms of file size) way to share views of various land use classes.
There are two ways to export images as jpegs:
Under the Edit menu, select Copy image. The jpeg image can then be pasted in a different program.

Alternatively, you can save the image using the File menu.

The jpeg will contain the view from the navigation frame without the navigation tools and taskbar. The image below is an example of a coconut plantation near a dispersed settlement in Papua New Guinea. This land use class may be more easily recognized if Collect Earth operators can view sample imagery before classifying plots.

Existing maps that may facilitate land use classification can be added in Google Earth as overlays. The instructions below apply to maps and images without a spatial reference system. For georeferenced rasters, see section 5.3 for guidance.
Click Add in the Google Earth taskbar and select Image Overlay.

Type in a name for the image you will add. Then browse for and open the file. WWF New Guinea Ecoregions has been added below.

Before adding the image, notice the green lines that will be used to control the image.

Once the image has been added, use the image controls and the layer transparency slider to adjust the size and positioning of the image.

- Pivoting the diamond around the cross rotates the image
- Select Do not automatically tilt while zooming.
- Dragging the corners inward and outward adjusts the size and stretch of the image
- Dragging the center cross moves the entire image
Image overlays and other supplementary data should be saved as KMZ files. (Collect Earth data is handled differently. It is automatically saved to a database and it can manually be exported as a CSV file, Fusion Table or XML).
To save a single layer, right click on the layer and select Save Places As. Add a file name in the dialogue box that pops up and click Save.

Alternatively, you can select Save multiple layers by selecting Save places as under the File menu, or by right-clicking on a entire folder (that contains layers) within the Places panel.

New perspectives with Bing Maps
Bing Maps is a web mapping service provided by Microsoft. Through Bing Map, high spatial resolution satellite imagery from Digital Globe can be viewed and used for land use assessments. Collect Earth plot locations have been linked with Bing Maps because the latter web mapping service has a slightly different geographic coverage. Some plots, such as plot ID#52416, have high resolution imagery in Bing Maps where only Landsat imagery is available in Google Earth. To zoom to the plot location in Bing Map, click anywhere within the plot in Google Earth.

In the image above, Google Earth features medium spatial resolution Landsat imagery of plot ID#52416, while Bing maps provides high resolution Digital Global imagery over the same area. The Digital Globe imagery makes it easier to identify the vegetation as coconut trees (agricultural land) rather than forest land.
Google Earth Engine is a web platform for processing satellite imagery and other Earth observation data. Google Earth Engine provides free access to coarse, medium and high spatial resolution satellite imagery acquired over the past forty years. Various types of pre-processed imagery can also be used for land use analysis.
One of the most useful land datasets available through Google Earth Engine is the Landsat Greenest-Pixel top of atmosphere (TOA) reflectance composite. These composites, which are available for Landsat 4, 5, 7 and 8, are created by drawing upon all images of a site for a full calendar year. The greenest pixels, with the highest NDVI (normalized difference vegetation index) value, are compiled to create a new image. These composites are particularly useful in tropical forest areas that may be prone to frequent cloud cover.


Which satellite images and graphics can you find in the GEE app?
Images: Sentinel 2 and Landsat 7/8 False Color Mosaics (NIR-SWIR-Red)
NDVI graphs: MODIS, Landsat 7/8 and Sentinel-2 NDVI (vegetation index showing the vegetation intensity)
Spatial and temporal resolution of satellite images:
| Satellite | Spatial resolution | Temporal resolution | Imagery available since |
| MODIS | Low (250 m) | High (daily revisit time, graph shows less-cloudy image during16 days) | 2000 |
| Landsat 7/8 | High (30m) | Low (16 days revisit time) | 2000 |
| Sentinel 2 | High (20m) | High (5 days revisit time) | 2015 |

The graphs and the images are connected. Clicking on a certain date in the graph the image of the same day will appear.
But they are not showing the same information!!
The graphs display NDVI values and the false color mosaics show the vegetation intensity.
Training plots
Forest – Broadleaf evergreen (Corcovado, Costa Rica)
Land use change: Since1970 no changes perceived in terms of forest area and density. The steep drops in the graph are a consequence of the clouds that cover the forest and satellites do not receive the reflection.


Forest – Broadleaf deciduous (Sinaloa, Mexico)
The NDVI graph shows that the highest NDVI value is above 0,5 and drops till 0,25 in the dry season. Between June and November 2019 the landscape and colors look different due to the fall of the leaves in the deciduous forest.


Cropland – Orchard, Vineyard (Kakheti, Georgia)
Looking at the graphic, we will see that vineyards have a particular growing pattern with its highest peak in the summer months and drops after the grapes harvest.

Cropland – Permanent crop, Cereal (Guadalajara, Spain)
Interpretation of Sentinel 2 composite images (20 m resolution) showing the vegetation intensity (orange is high vegetation intensity and green is low vegetation intensity): The image in May 2017 shows its vegetation in its maximal intensity. In the image on the right in June 2017 the vegetation intensity is very low after the harvest.

Wetland – Permanent river (Northern- Rwanda, Rwanda)
In this Sentinel image water is represented in purple. The color of the water is purple and not black/dark blue due to the fact that it is a river with shallow waters.
The river is surrounded by areas with healthy vegetation that are represented in orange (orange is high vegetation intensity and green is low


Training Plots
Augmented Visual Interpretation – Learning by example
- This material complements the Collect Earth survey that is shown the first time Collect Earth is run after installation. This survey is also available HERE.
- The examples on the coming slides are shown on the Google Earth interface when Collect Earth is loaded with the survey. Try to visualize them while you read this guide.
- Collect Earth requires the user to have the latest version of Chrome installed, please make sure you do! Also, if you don’t have Google Earth installed you are in the wrong presentation.
- It is not easy to understand the mechanism of the interpretation on the first plots, try to connect what you see in the Google Earth Very High Resolution imagery to the False Color imagery to better understand how the land cover is being visualized.
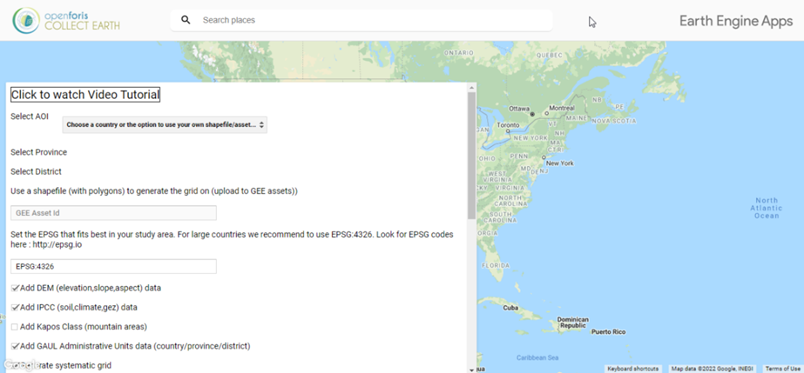
Analyzing data with Saiku
Saiku Server is a web-based open source software that facilitates data visualization and data querying. Although a version of the software is freely available on the Saiku website, a special version has been customized for greater compatibility with Collect Earth. Saiku Server is included in the Collect Earth installer.Click on the steps below to view details on setting up Collect Earth and Google Earth.
In the main Collect Earth window, select Start SAIKU Analysis under the Tools menu.

The first time you run Saiku, click YES to generate the dataset. In the future, click No to simply re-use the dataset that you have already generated.

A Tomcat server window will open (with the Java logo). Leave this window open while working with Saiku, but feel free to minimize it.

Saiku will open in the web browser you have selected (Chrome or Firefox) in your Collect Earth properties. To begin querying and visualizing Collect Data, click the dropdown arrow under Cubes in the left-hand panel and select Plot.

The full set of Collect Earth data fields will appear in the left panel and the Saiku toolbar will be colored in and ready to use. Collect Earth data cubes are contained within folders.
The folders listed under Measures contain Collect Earth metadata, which the user has not entered (with the exception of Year of change data).

The average, minimum and maximum elevation data are assigned to each plot after the grid is established, and before the user enters land use data in Collect Earth. The elevation data is derived from the United States Geological Survey Shuttle Radar Topography Mission dataset, which is freely available at a 90 meter spatial resolution.
Plot count is calculated in the database. The plot total includes plots with data that have been (actively) submitted and saved in Collect Earth, as well as plots with data that have been entered but not successfully submitted. For example, an incomplete form where the user has not entered all of the required data will be passively saved by Collect Earth. Data from the form will be available to use within Saiku if no other data for the plot has already been actively submitted.
The folders listed under Dimensions contain data that the Collect Earth user has manually entered. Click a folder once to open or close it. To begin using data for a query, you can either click on the cube with the title that matches the folder name, or click on the cube and drag it to the Columns, Rows or Filter field.

In the example below, there is a column for each land use category, and the number of plots assigned to each category in Collect Earth are listed in the first row of the table.

The side tool bar contains functions for quickly visualizing data in different formats. The default option is in tabular mode.
Within the tabular mode, it is possible to…

add a spark bar at the end of each row,

add a spark line,

or calculate basic statistics.
Calculating basic statistics is useful when working with two or more data series. Add Region to the Rows field, beside Plot count. Notice that a row has been added for each region and the number of plots for each land use category is listed by region.

Plot count is always the default measurement. If any other cubes are placed in the Rows field, the Plot count measurement cube can be removed and the values will remain the same.
In the example on the left, each land use category has a data series representing the distribution of plots throughout the various regions.
Click to view basic statistics are provided for each data series (column).
to view basic statistics are provided for each data series (column).


Within chart mode, it is possible to view data in a






There are numerous ways to filter data in Saiku. Data can be filtered before and during a query. Data can also be filtered after running a query, while viewing results in Sauki’s interactive tables and charts.
Filtering data in a query: option 1
Example: Number of deforested plots per land use category
Deforested plots are those that were initially forest, but now belong to a different land use category. Start by selecting the non-forest land use categories. Move the land use category cube to the columns field.

Click on the filter icon (the magnifying class) beside the cube name to view the filter window. Select the “members,” the land use categories in this case, that you wish to use. Use the arrows to move them to the column on the right. To select multiple members, hold the Control key. Click OK to save the filter settings.

Filtering data in a query: option 2
Drag the land use category cube to the Columns field and the initial land use cube to the Filter field. The filter window will immediately pop up.

Move Initially Forest to the column on the right.

Click OK and view the results.
Filtering data in tabular mode
With land use category in the columns field and initial land use in the rows field, click on Initially Forest in the chart, then select Keep Only.

Click on Initially Forest again, and select Remove Filter to return to the original table.

Filtering data in chat mode
With land use category in the columns field and initial land use in the rows field, view the query results as a bar chart. Every item in the table can be selected, including the colored boxed and the data series names in the legend.
• Click on the blue box for forest in the legend to display only forest data.
• Click on the Forest data series title to only remove forest data from the chart.
• Click on the circular arrows symbol in the upper-left corner to re-render the chart.


The main Saiku tool bar includes common function such as saving and opening queries. To save, type the new file name and click save. When using Saiku Server in the default mode, the saved queries will only be viewable by you. If you are connected to a common Saiku Server, saved queries will be viewable by everyone.
The window for opening queries is almost identical to the window for saving queries. Type keywords in the search field to filter the list of your queries. Then double-click on a query title to open it.

Data tables can be exported in Microsoft Excel, CSV and PDF formats.

Charts can be exported in SVG, PNG, PDF and JPEG formats (listed in order of file size, from small to large).

- Plot counts by land use sub-category

- Land use category plot counts by province (table mode)

- Land use category plot counts by province (pie chart mode)

- Forest composition (pie chart)

Forest composition (bar chart)
- Fire occurrence over time

- Composition of deforested land by region (table mode)

- Composition of deforested land by region (pie chart)

Processing geospatial data with QGIS
QGIS is a free and open-source geographic information system that can be used to process data that can support the land use classification process. Where existing land use or land cover data is available in a spatial format, users can convert vector (points, line, polygons) and raster (images) data into KML files that can be viewed in Google Earth during a land use classification with Collect Earth. KML files are also compatible with Google Fusion Tables and can be imported into Google Earth Engine.
Click on the steps below to view details.
Visit the Open Source Geospatial Foundation website to download QGIS along with many supplementary packages that can be utilized through the software. Download the OSGeo4W installer for 32bit of 64bit.

While running the installer, select the Express Install option and choose the packages to install. Once the installation is complete, you can launch the program from the Start Menu.
Click on the vector icon in the left-hand panel to add a vector layer to your data frame in QGIS.
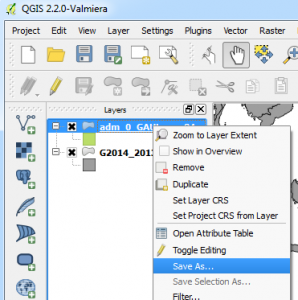
Right-click on the layer and select Save as. Select the KML format, which can be viewed in Google Earth while assessing land use with Collect Earth.
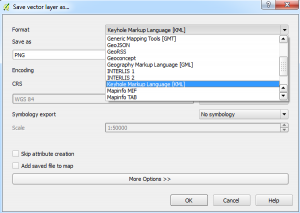
This steps below describe how to import maps and images without a spatial reference system directly into Google Earth as image overlays. For other types of raster data (with existing spatial data), use QGIS with a plugin called GEarthViewer to convert rasters into Google Earth overlays through a simple process that retains their geographic positioning. Click here for more information.
Click on the raster icon in the left-hand panel to add a raster layer to your data frame in QGIS. Under the Plugins menu, click on Manage and Install Plugins.
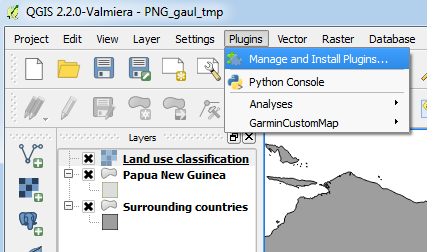
Search for and install a plugin called GEarthView.
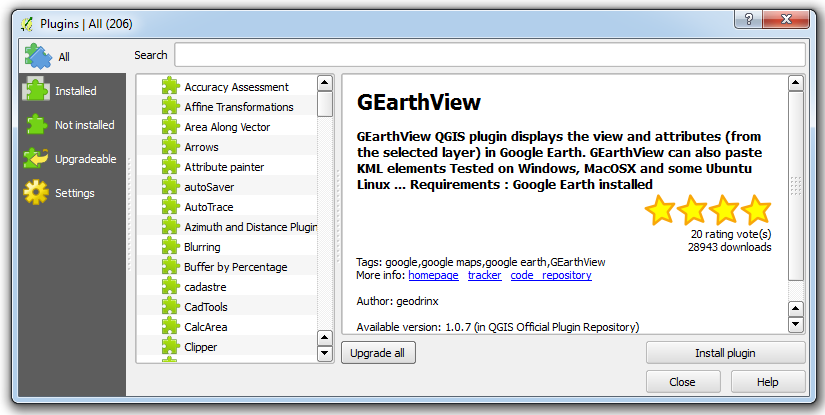
Click on the GEarthView icon in the toolbar and select GEarthView from the options below to export a snapshot of your QGIS data frame to Google Earth.
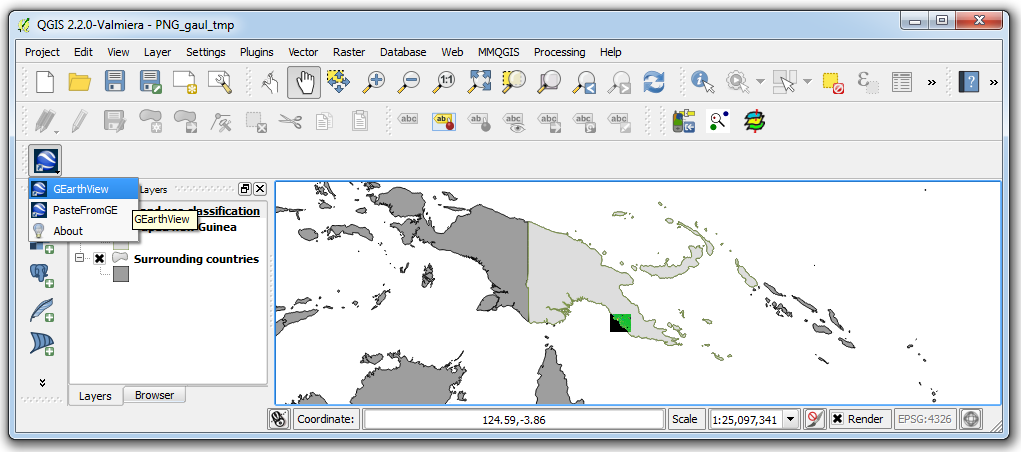
Everything that is visible in QGIS as one overlay. Although vector files can also be exported with this tool, importing vectors as KMLs enables more flexibility in visualization.

The resolution of rasters will vary based on the scale of the QGIS data frame. This 30m resolution raster is blurry when exported from QGIS at a 1:25,000,000 scale.

This 30m resolution raster is much clearer when exported from QGIS at a scale of 1:2,000,000.

The resolution of the export decreases as the scale in QGIS increases. This section of the raster was exported with QGIS at a scale 1:200,000.
Generating sampling points for Collect Earth – Manual process
The following section reviews the process for creating a grid in decimal degrees using South Africa as an example. Many countries use a coarse or medium scale 1° x 1° or 0.05° x 0.05° grids. Where specific geographic areas (e.g. small administrative areas or land use strata) with relatively small spatial extents exist, a country may choose to stratify their sampling apply a smaller grid in certain areas.
The objective is to create a csv file with six basic columns and attributes required to use the file in Collect Earth: plot ID number, latitude, longitude, elevation, slope and aspect. In some country-specific versions of Collect Earth, additional attributes may also required columns, such as province name, biome code, biome type, forest type, forest group and bioregion. For non-essential attributes, the column can be left blank provided that the column headers for the required attributes are added.

Country boundaries and spatial data for lower administrative levels can be used to define the spatial extent for the grid. A global dataset of administrative boundaries is available on the GADM website . Spatial data can be downloaded in shapefile, KMZ and other formats.
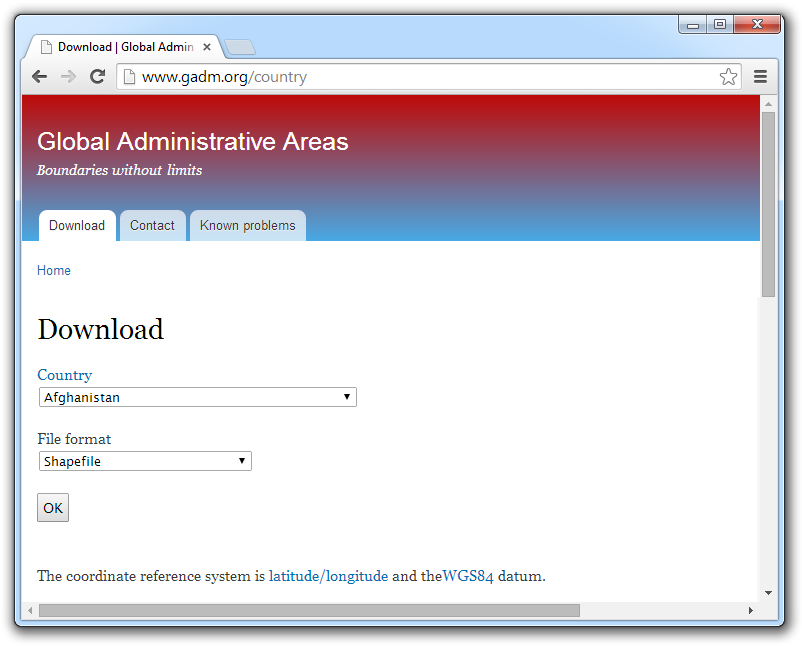
More accurate spatial data may be available from official government agencies. Spatial data of South Africa is provided by the Municipal Demarcation Board.
Open the administrative boundary layer in QGIS. Right click on the layer and select properties. In the left sidebar, click on Metadata, the last option. Check the spatial reference system of the layer. This will determine the units of measurement used for the grid.
This layer for South Africa is in WGS 84 datum with no projection specified. The grid created in WGS 84 will use decimal degrees as its unit of measurement.
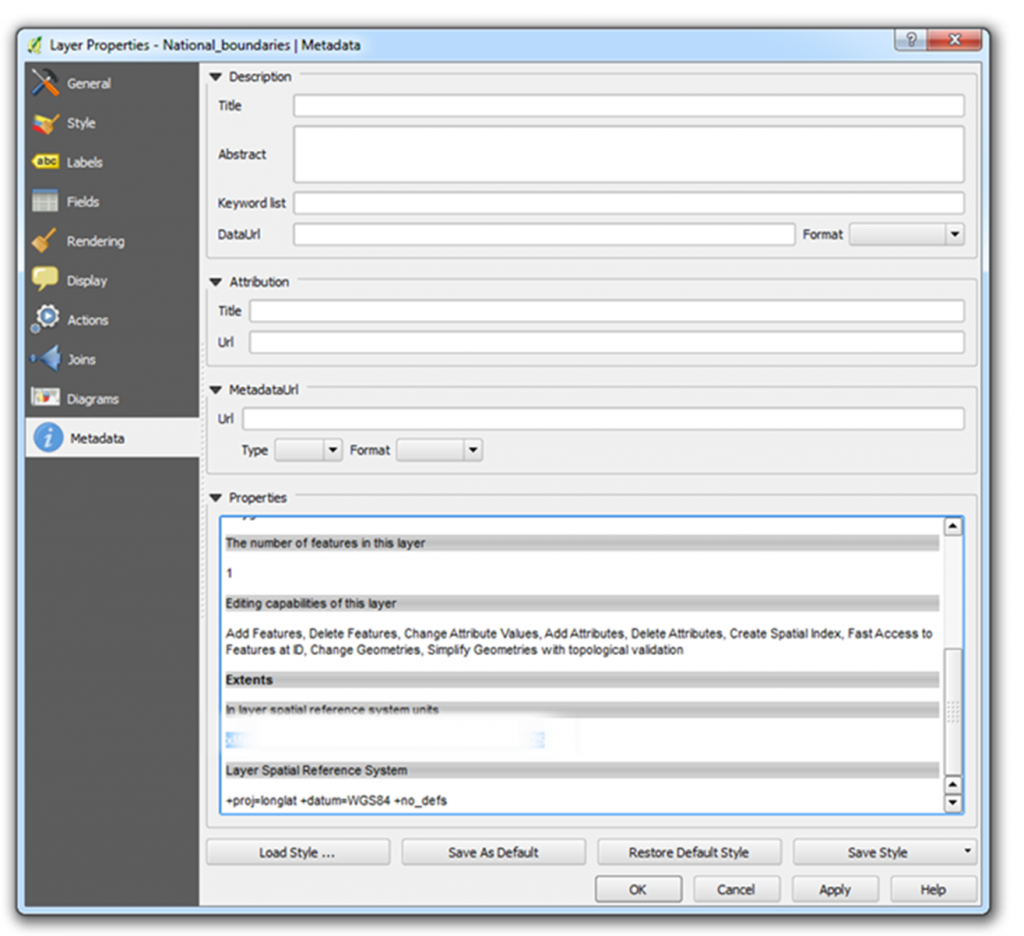
Copy the spatial extent of the layer.

Click cancel to escape the metadata window. Explore the spatial extent in the map frame by moving the mouse over the layer and observing the changes in the coordinates at the bottom of the QGIS window.

It is useful to create a grid with relatively round numbers. A subset of the points may be used for a ground-based forest inventory. Coordinates with one or two decimal places are easier to manually enter into a GPS unit than coordinates with more digits. (However, various software tools exist to transfer spatial data onto GPS units.) To simplify the coordinates of the grid, the spatial extent values will be rounded to whole numbers and manually entered as the spatial extent of the grid.
In the main tool bar, click on Vector, Research Tools and Regular points.
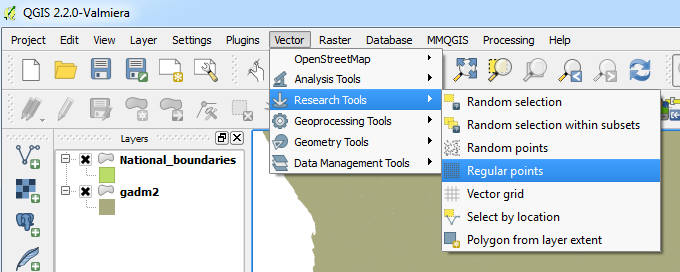
Refer to South Africa’s spatial extent, which you pasted in Notepad. Round the X min and Y min values down, and round X max and Y max values up.
• Specify the desired grid spacing. Here, 0.01 degrees will be the distance between points in the grid.
• Specify the name and location for the new grid, click the box to Add result to canvas and click OK.
At first glance, the resulting grid appears to be a solid polygon. Zoom in to view the grid more closely.
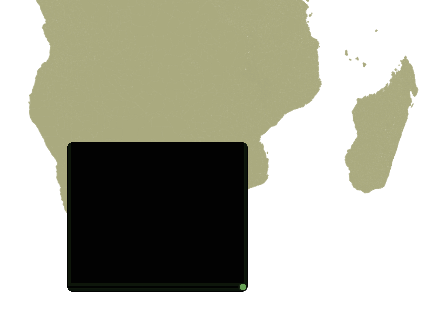
Measure the distance between the grid points to confirm that the operation has been properly completed. Click on the dropdown arrow beside the ruler icon and select Measure Line.
Left click on a grid point to start the line. Right click on an adjacent point to finish the line. Measure the east-west distance instead of the north-south length. The length of the line will be displayed in the Measurement window.
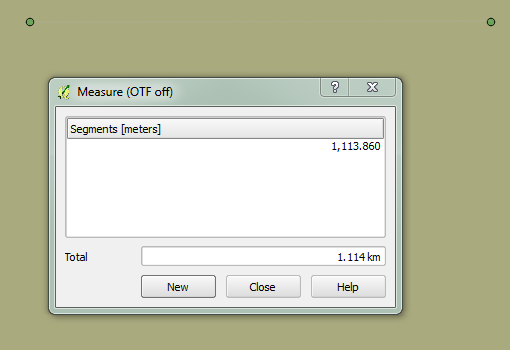
The distance between points is roughly 1.11 km. This is close to what one might expect 0.01° to equal in South Africa, which ranges from 21° to 35° south of the equator. The decimal degree-to-kilometers estimates in the table are explained in more detail on Wikipedia here . In short, the east-west distance of 1° at the equator is equal to the circumference of the earth (40,075 km) divided by 360 degrees: 111.32 km. At other latitudes, the distance will be slightly shorter as the circumference of the earth tapers toward the north and south poles.
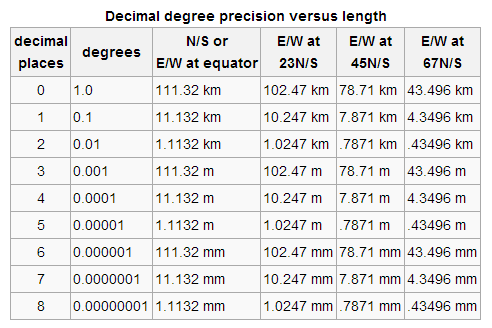
Right click on the grid layer and select Open Attribute Table.
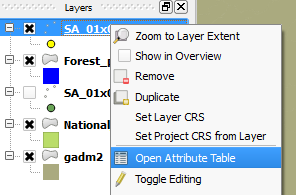
At this point, the table only contains the point IDs. The total number of points has been reduced from 2,379,999 to 4,605.
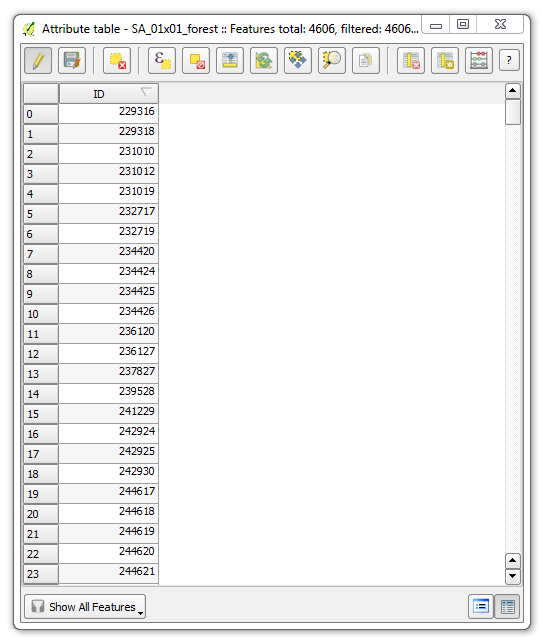
Under the Vector menu, click on Geometry Tools and Export/Add geometry columns.
Select the grid layer with points only in the area of interest as the Input vector layer. Click OK.
Once the process is complete, right click on the layer and check the data attribute table. Confirm that the X (longitude), Y (latitude) coordinates have been added.
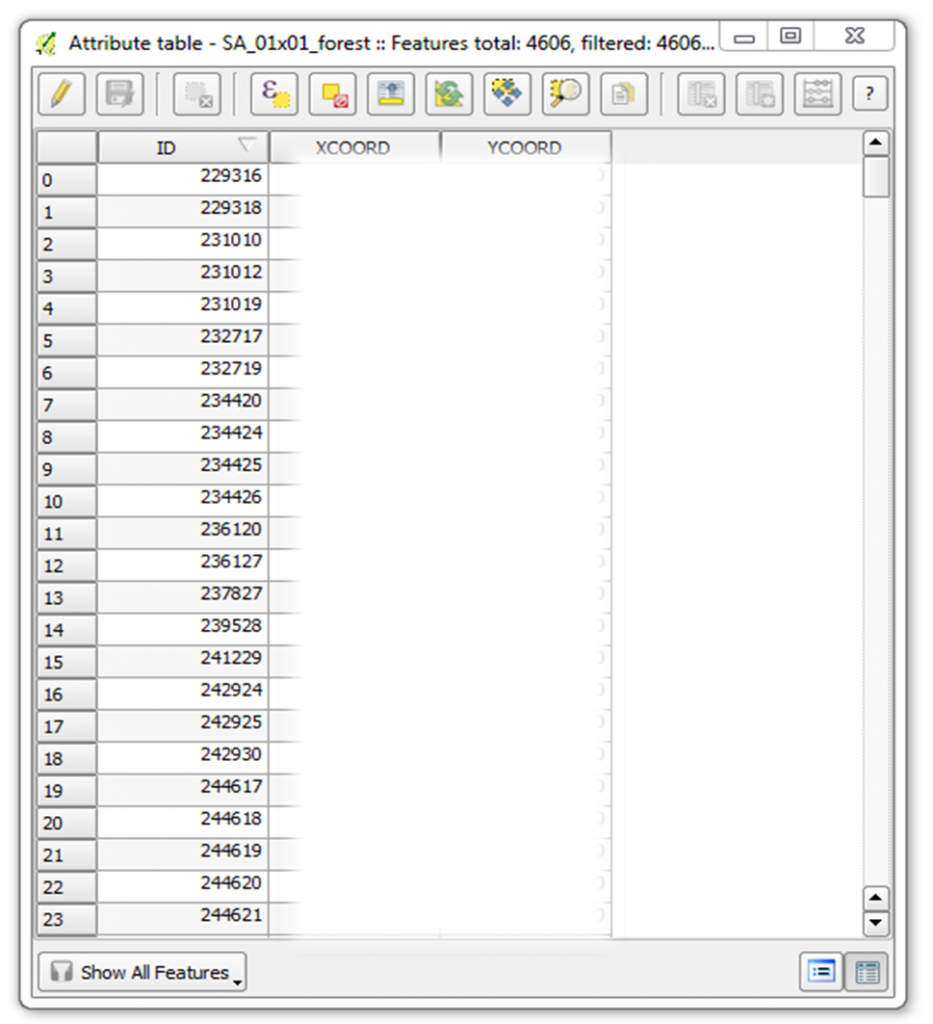
Visit the Consultative Group on International Agricultural Research, Consortium for Spatial Information (CGIAR-CSI) website to download 90m resolution digital elevation data. The data, originally from NASA’s Shuttle Radar Topography Mission, is available in GeoTiff and ArcInfo format. To download only the tiles covering the area of interest, click on the link SRTM Data Search and Download.
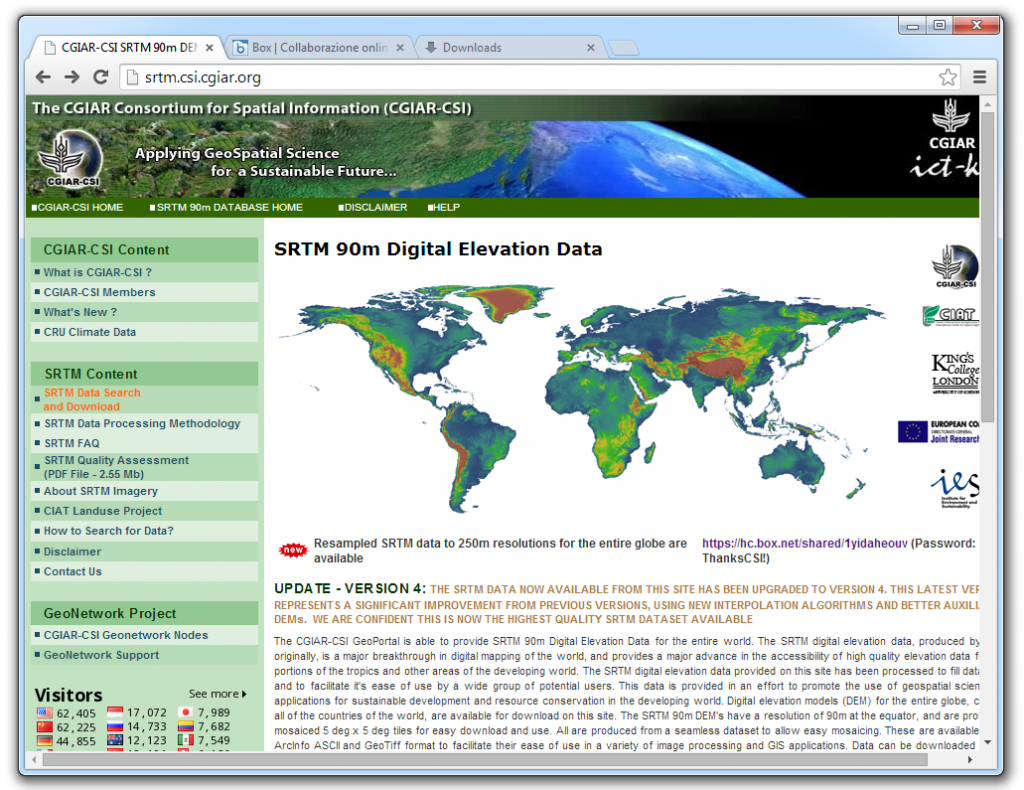
The global dataset can be downloaded by region (West, Northeast and Southeast) by clicking on this link and entering the password listed beside it.
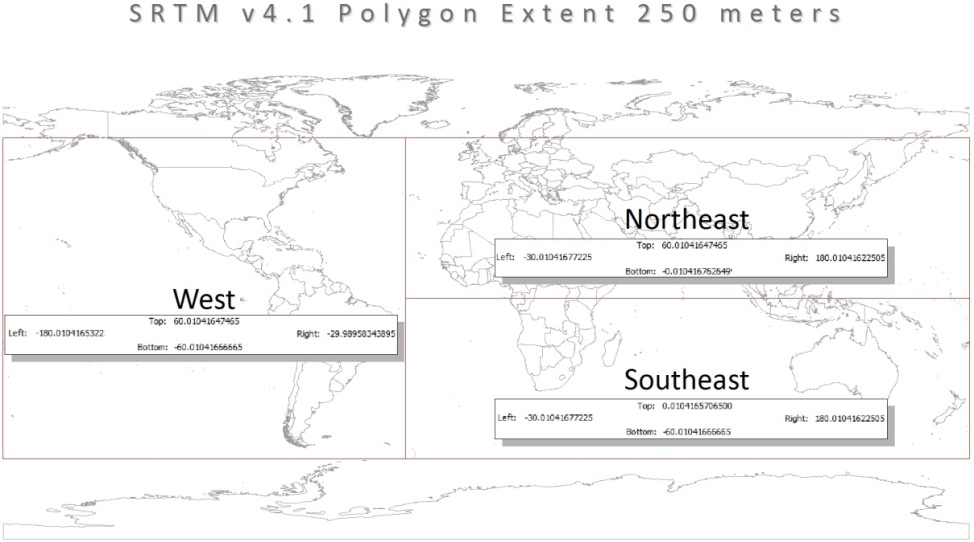
On the SRTM Data Search page, select CGIAR-CSI as the server, enable mouse drag as the data selection method, and choose GeoTiff as the file format. Click and drag the mouse over the relevant tiles. Download your selection.
Once the download is complete, load the geotiff in QGIS.
Right click on the layer and review the metadata to confirm that it is in the same projection as the other spatial data you are using.
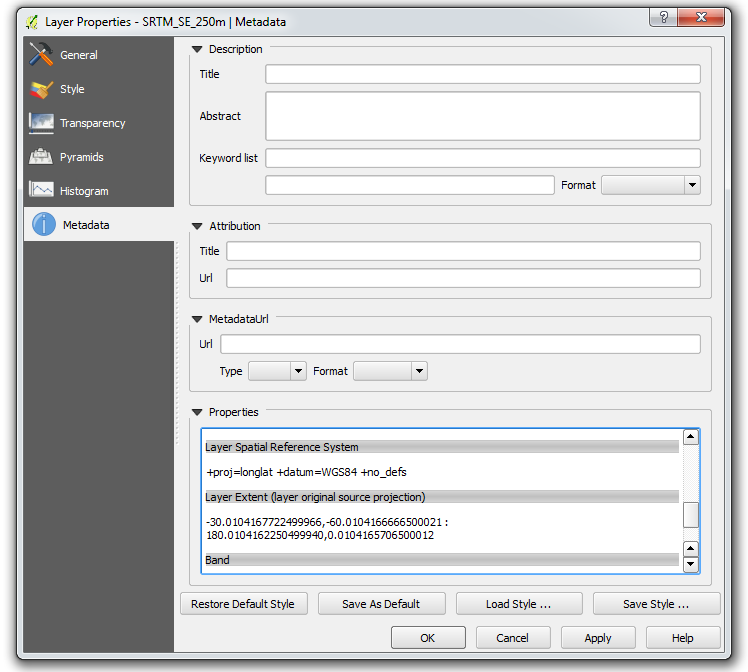
Under the Raster menu, click on Analysis and DEM (Terrain models).

• Input the SRTM digital elevation data.
• Specify the output location and file name.
• Check the box for band and select 1 (there is only one band in the SRTM data).
• Click on the dropdown arrow beside mode and select Slope.
• Type in 111120 as the scale for converting meters to decimal degrees. (For more information on this conversion, visit the GDAL website.
• Check the box to load the resulting layer once the process is complete. Then click OK.

Use the same tool to derive aspect data.
• Input the SRTM digital elevation model data.
• Specify the output location and file name.
• Check the box for band and select 1 (there is only one band in the SRTM data).
• Click on the dropdown arrow beside mode and select Aspect.
• Check the box to return 0 for flat instead of -9999.
• Check the box to load the resulting layer once the process is complete. Then click OK.

The resulting slope and aspect layers are raster files separate from the original SRTM elevation raster.
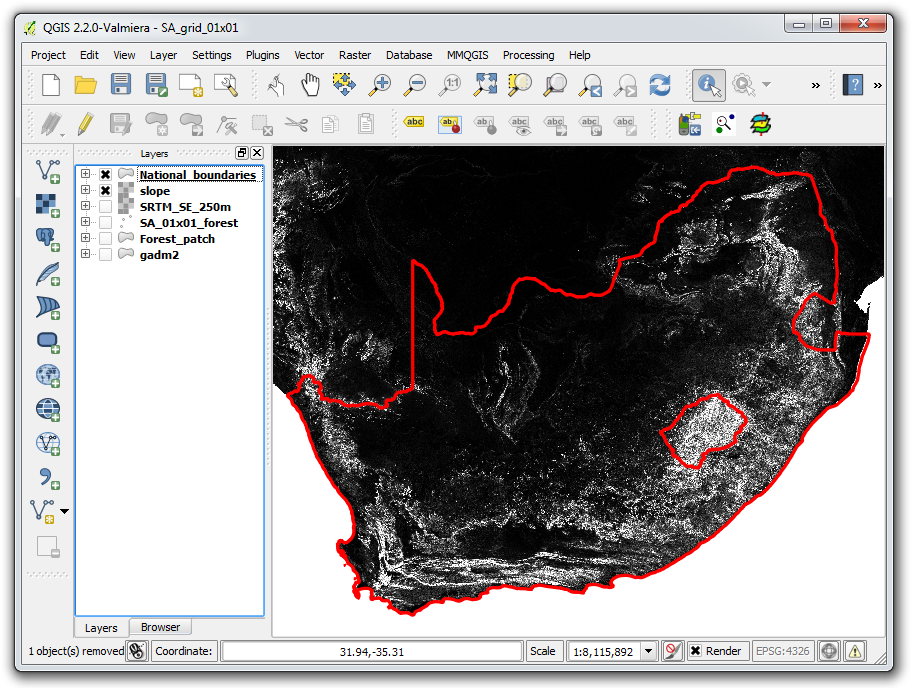
There are two parts to this step. In the first part, elevation, slope and aspect data are extracted from the rasters and associated with each point in the forest grid. This results in three separate point files. The second part involves consolidating the elevation, slope and aspect data into the main forest grid file, which already contains the point coordinates.
In QGIS, click on Manage and Install Plugins. Search for and install a plugin called Point sampling tool.
In the QGIS table of contents, check the boxes for the relevant layers only. Start with the SRTM elevation layer and the fine 0.01 degree grid over forest areas.
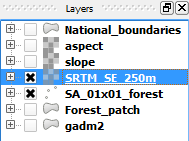
Under the Plugins menu, click on Analyses and Point sampling tool.
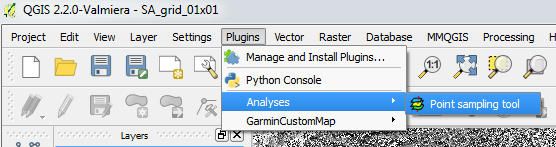
Use point sampling tool to add elevation to the grid file.
• Select the fine forest grid as the layer containing sampling points.
• Select the SRTM elevation data, band 1 raster.
• Specify the output location and file name. Check the box to load the resulting layer once the process is complete. Then click OK.
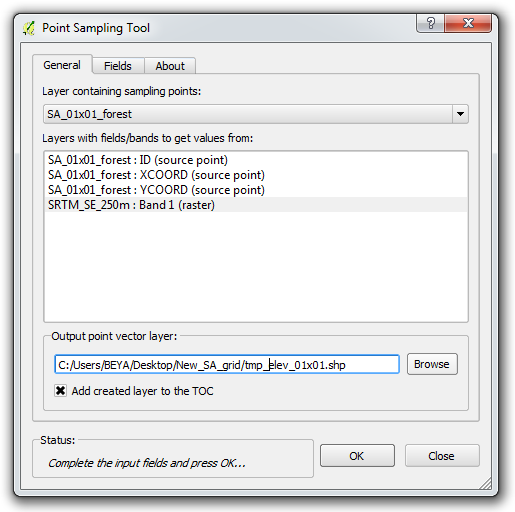
The resulting shapefile contains the elevation at each point.
Repeat the process for slope and aspect. There should be separate shapefiles for elevation, slope and aspect.
To consolidate the elevation, slope and aspect data with the main forest grid, click on the Vector menu and select Data Management Tools, then Join attributes by location.
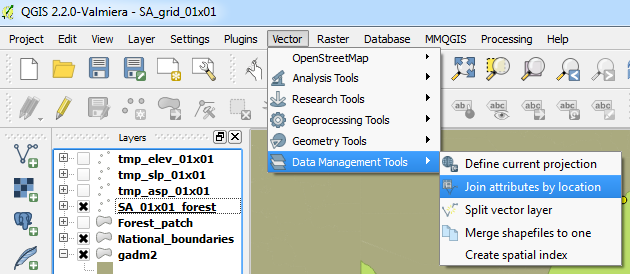
Start by adding elevation data.
• Select the forest grid (with coordinates) for the target vector layer.
• Select the elevation points as the vector layer to join.
• Take attributes of the first located feature.
• Specify the output location and file name. Keep only matching records. Then click OK.
Repeat the process for slope and aspect data, but remember to change the target vector file to the most recent join.
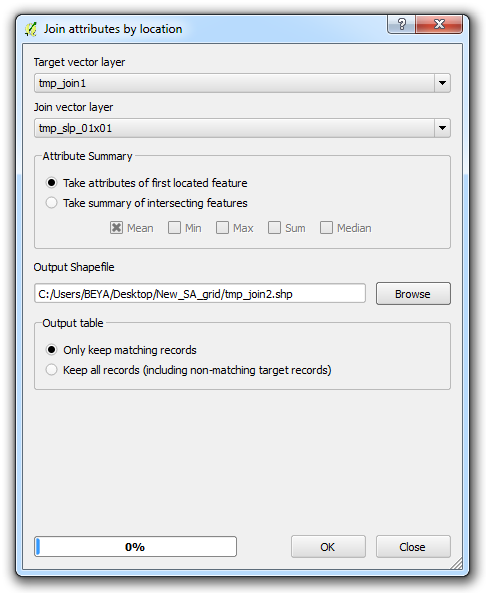
The intermediary elevation, slope and aspect point files and the first two spatial joins are temporary files that can be deleted once the final shapefile is produced. The final join should have a clear file name consistent with the other Collect Earth survey files (no spaces, alpha-numeric characters only).
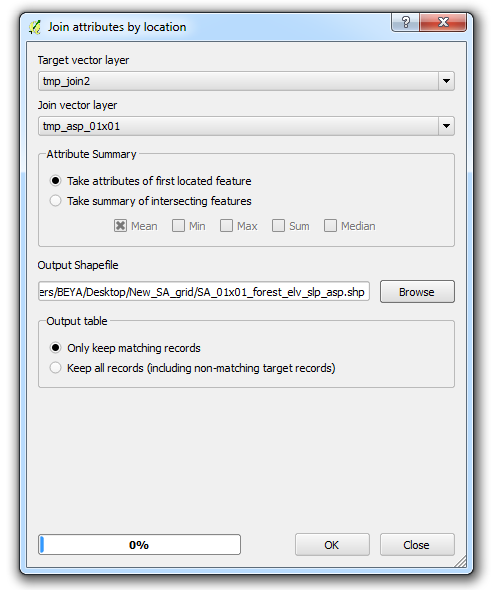
After consolidating elevation, slope and aspect data with the main forest grid, right-click on the layer and review the data attributes table to confirm that the process has been completed properly.
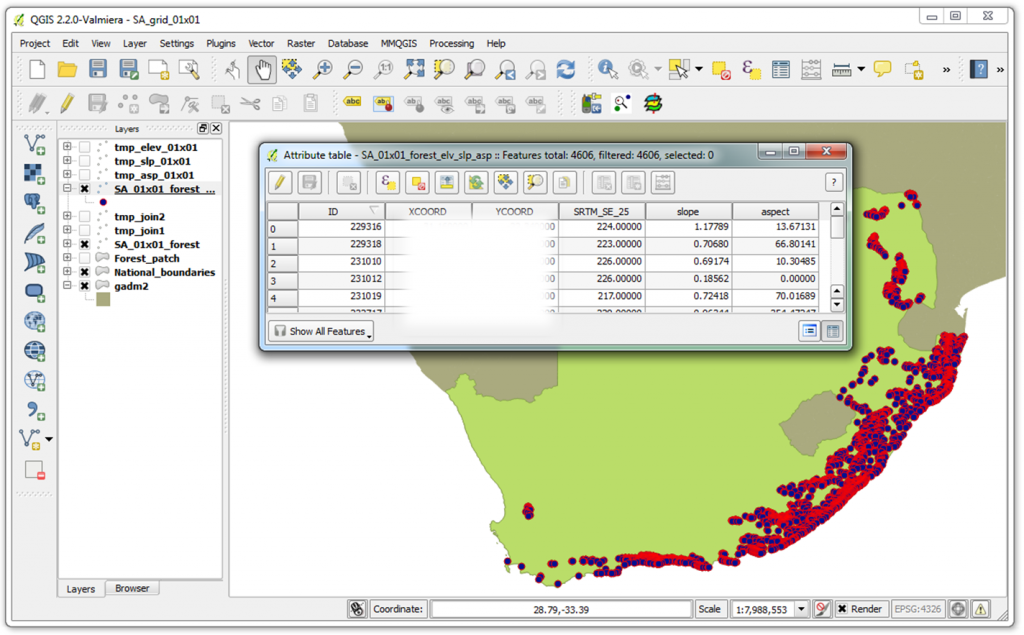
Collect Earth uses grids in csv format with six basic attributes in a particular order:
• plot ID number
• latitude (y coordinate)
• longitude (x coordinate)
• elevation
• slope(x coordinate)
• aspect
Collect Earth South Africa draws upon several additional attributes. Again, the order of the columns is important for compatibility, but the columns can be empty if such data is not available or up-to-date:
• adm1 name
• biome code
• type
• forest type
• forest group
• bio region
The final shapefile produced is comprised of six separate files. Open the DBF file in Libre Office or Microsoft Word.
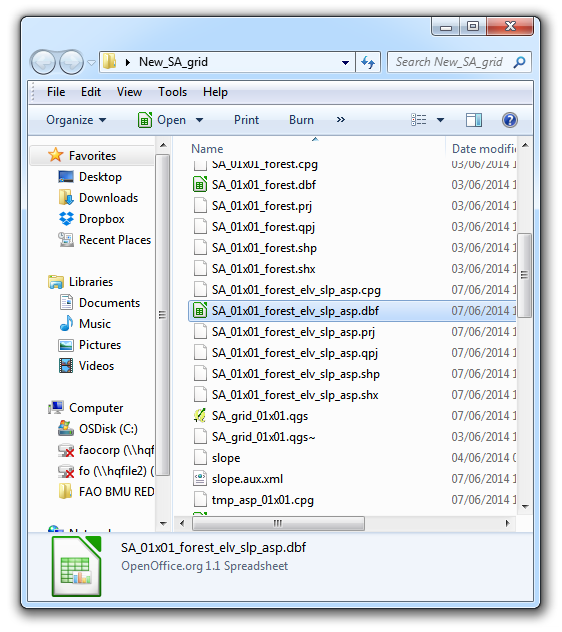
Remove all &, ‘, “ and other symbols that are not alpha-numeric characters from the headers and all of the rows in the spreadsheet. Adjust the order and the names of columns. Note that the order of the coordinates must be reversed so that the y coordinate (latitude) precedes the x coordinate (longitude). Save the file as a csv.
If supplementary data is not available for the extra columns (province name, biome code, biome type, forest type, forest group and bioregion in this case), the column headers still must be added, but the rows beneath the header can remain blank.

Synergies between Collect Earth sampling and Wall-to-Wall mapping
Collect Earth can be used to sampling land use throughout an entire country at systematically or randomly placed points. This approach can be used to support a wall-to-wall mapping approach by generating training sites (to inform a supervised image classification) and ground-truthing data (to assess the validity or accuracy of the classification). This page presents the process for doing both with Google Fusion Tables and Google Earth Engine, however numerous other tools could be used to achieve the same objectives.Click on the steps below to view details.
Google Fusion Tables
Log into Google Drive Google Drive or go directly to the Google Fusion Table website . You will need a Google account to proceed.
Within Google Drive, click Create in the upper-left corner. If you have never used Google’s Fusion Tables App, click on Connect More Apps at the bottom of the list.

Type Fusion Tables in the search field. Click +Connect to add the app to your Google Drive.

Select Fusion Table in your updated Google Drive Create menu.

Collect Earth data can be exported as a CSV that is compatible with Google Fusion Tables. Regardless of which CED file is visible in Collect Earth, the Fusion Table option exports the entire country’s dataset.

Browse for the Fusion Table file exported from Collect Earth. Click Next.
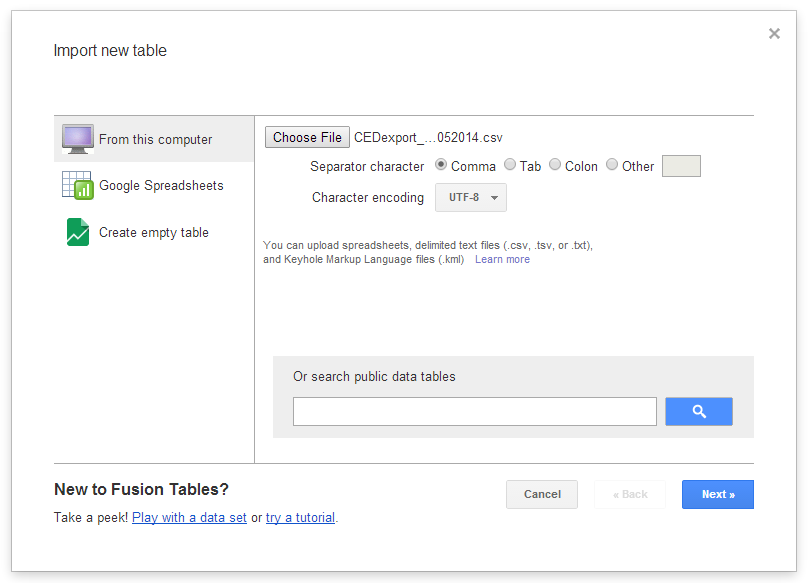
Preview the table preview. Click Next, then Finish on the following screen.
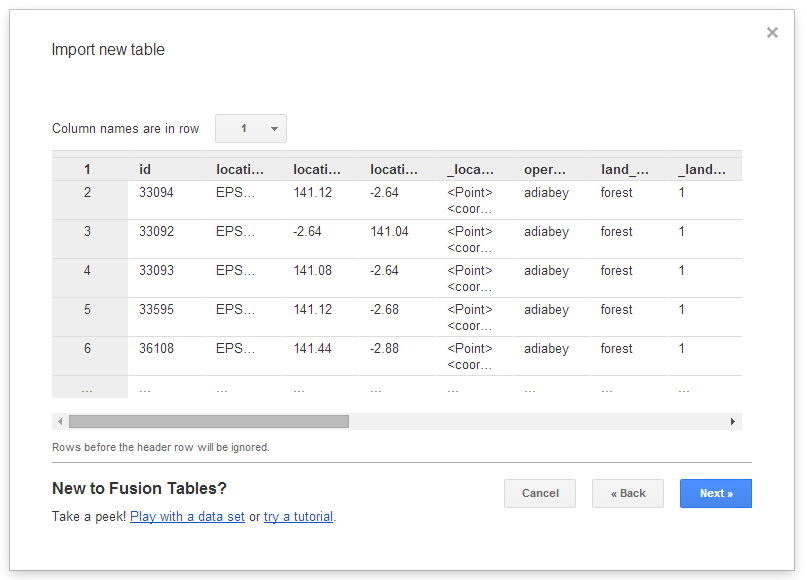
Fusion Tables can be viewed in various formats, including tabular, charts and map.
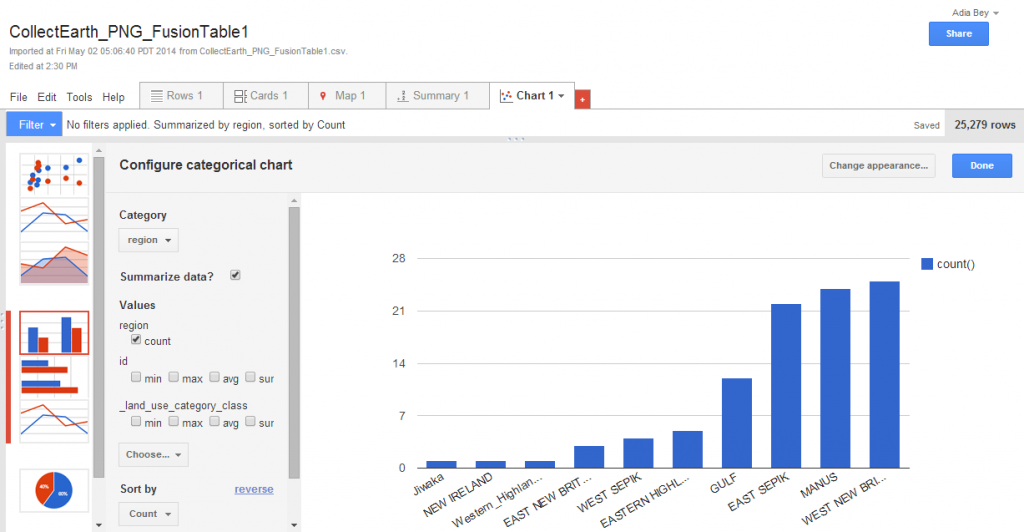
This last option is useful for quickly reviewing spatial data that will be used in Earth Engine.
If Google Fusion Tables has difficultly geocoding the data, Earth Engine may not be able to display it. Collect Earth facilitates data compatibility by concatenating the coordinates of each point into a single column, that is identified as the location column. Vector data from other sources can also be imported into Fusion Tables (and later imported into Earth Engine). If the data does not properly geocode, the data may be poorly positioned or a message may appear regarding the lack of a location column.
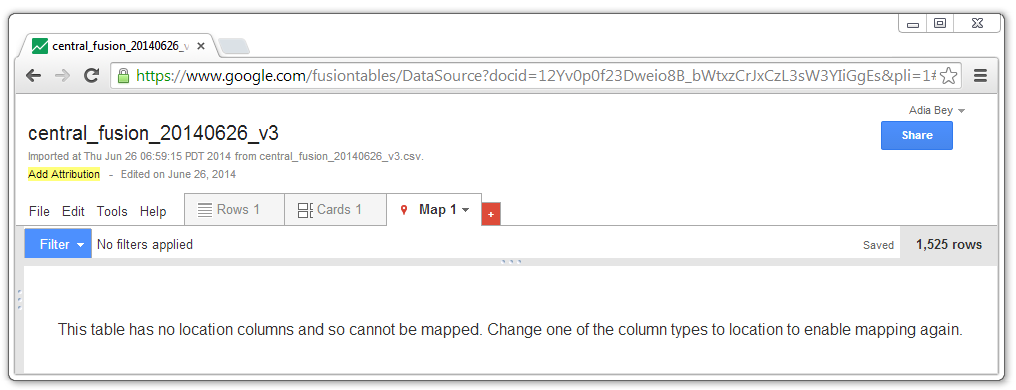
To indicate which column contains the location data, return to the Rows tab, click on the header or the column that contains location data and select Change.
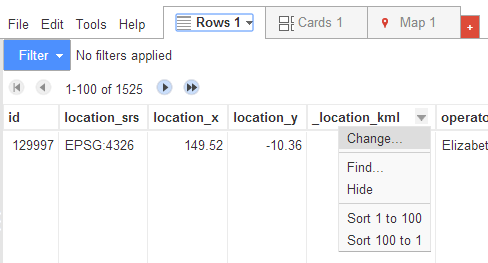
Click on the dropdown arrow under Type and select Location. Save changes.
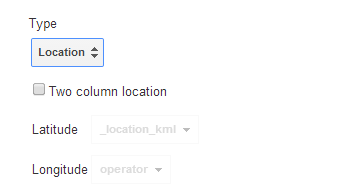
You can filter the data and use a subset as training data for a supervised classification. For a supervised classification, it is advisable to use at least 10 points for each band of imagery and land use class. When using all 13 bands of Landsat 8 imagery to classify an area into the six IPCC recommended land use categories, it is recommended to use at minimum of 780 training points (10x13x6).
Countries that use Collect Earth as a primary means of classifying land use will have tens of thousands of points that could be used as training data for a wall-to-wall classification. Papua New Guinea and Mongolia, for example, have conducted land use assessments using a systematic grid comprised of 25,000-30,000 points. However, using the entire dataset in a classification will not necessarily improve the results.
It is best to use a subset of the data that surpasses the minimum amount recommended and (ideally) includes the portion that has been quality controlled.
The data can be filtered by…
• Land use category to filter out points that are not assigned to one of the six land use categories
• Land use category accuracy to filter out the false values (where the operator was uncertain of the land use category)
• Actively saved to filter out the false (provisional) values
This example uses data from one province. If national data is available, a broadly, evenly distributed set of training sites should be used to train a classifier. In the following example, data from Central Province in Papua New Guinea is used as in input for the Random Forest classifier.
To access the table in Earth Engine, the table must be publically available. Click on Share in the upper right corner.

Under Who has access, click on Change.
Select Anyone with the link or Public on the web as the new visibility option.
Once the file is classified as public, you will need the table ID to import it into Earth Engine. Click on File and select About this table.
Copy the table ID.

KMLs from Google Earth or QGIS can also be imported into Google Fusion Tables and later used in Earth Engine. The process is the same as the one for CSVs.(Shapefiles can be converted to KMLs in QGIS.)

Vector data that may facilitate land use classification or help delineate the area of interest can be imported into Google Earth Engine as a Fusion Table.
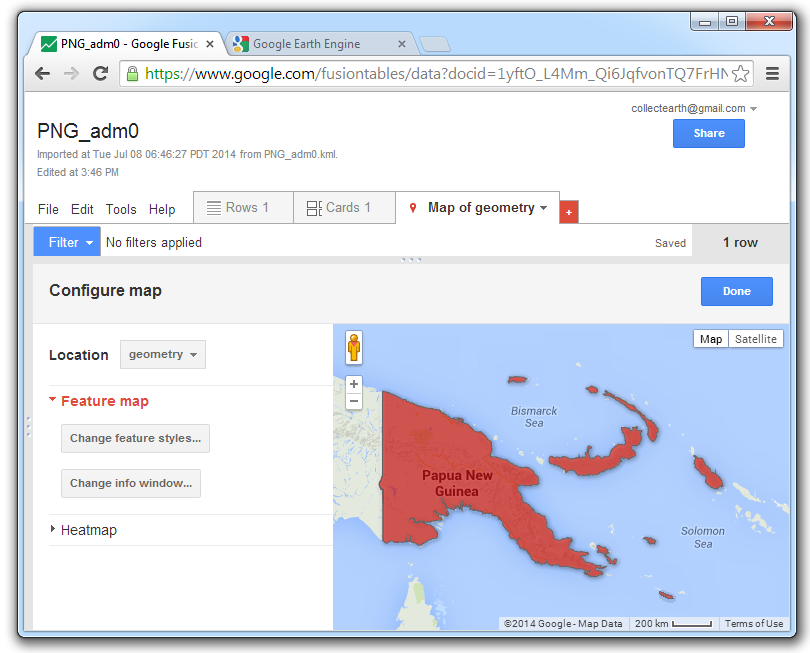
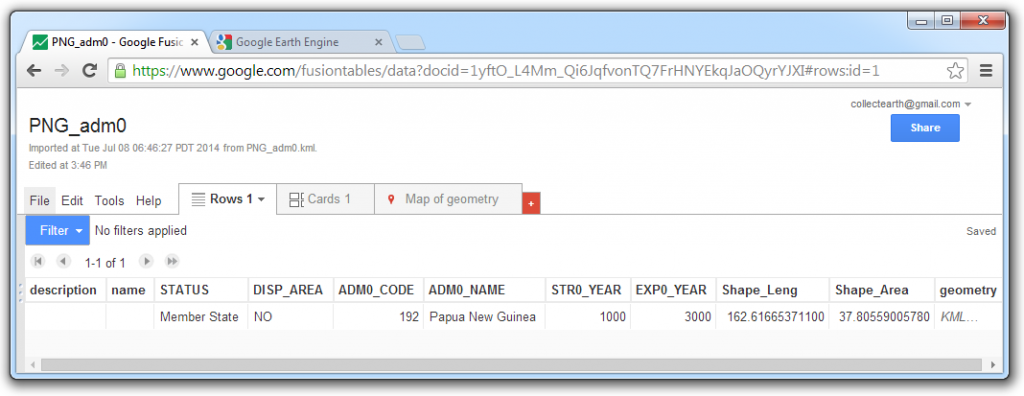
Google Earth Engine
Google Earth Engine is a web-based platform for processing satellite imagery and other spatial data. Earth Engine facilitates access to over 40 years of continuous, earth observation data gathered by the United States Geological Survey (USGS) Landsat Program. Earth Engine was developed by Google, in partnership with Carnegie Mellon University, NASA, USGS and TIME.
A public version of the tool is available here . However, trusted users privileges are required for the processes described in the following section. Under Earth Engine Access, click on Let us know.
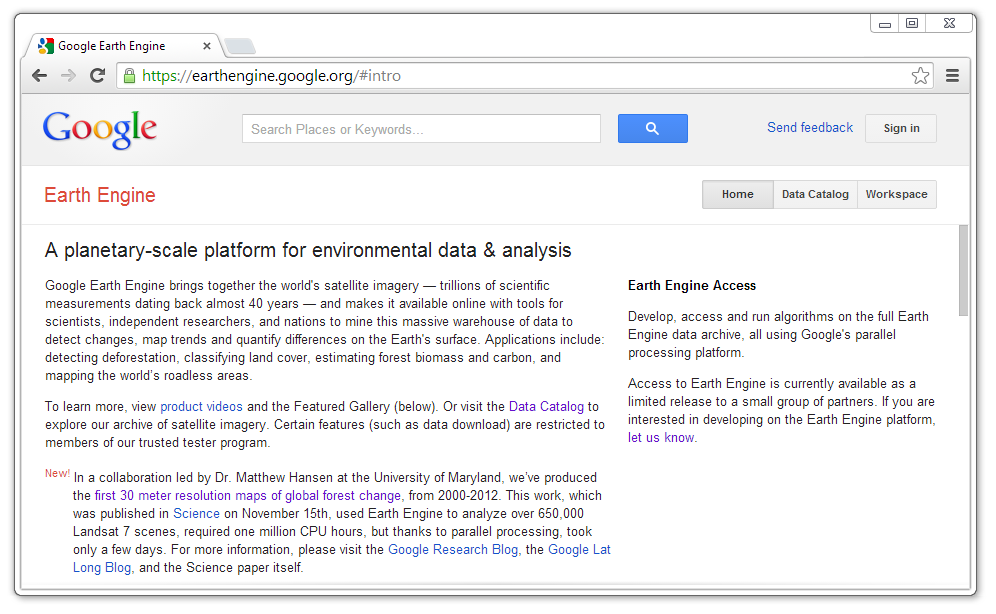
Complete and submit the necessary form to be granted tester privileges. The approval can take days or weeks. Once you receive your login details via email, return to the Earth Engine homepage and login. Note: It is possible to sign in with your Google account. However, the trusted user privileges will not be available unless you have completed the form and been granted trusted tester privileges.

There are three main sections of Earth Engine: the home page, the data catalogue and the workspace. In the workspace, add Collect Earth data by importing the Fusion Table. Click on the main search field and select Fusion Table.
Paste the ID of the Fusion Table and Load the table. (Delete any extra tabs or spaces.)

Select Land use category as the Class Column and click Load the classes. Assign each class to a separate clas and Save these settings.
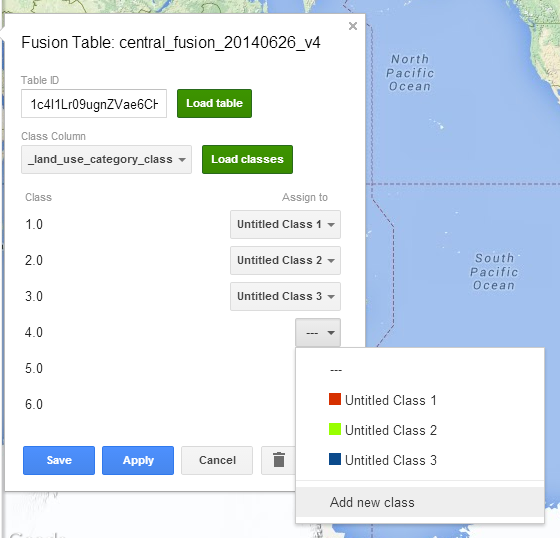
Once the table has been loaded and the classes assigned, modify the title and color of each class to reflect the land use categories in the fusion table. Click on the name or color of the class to change each.
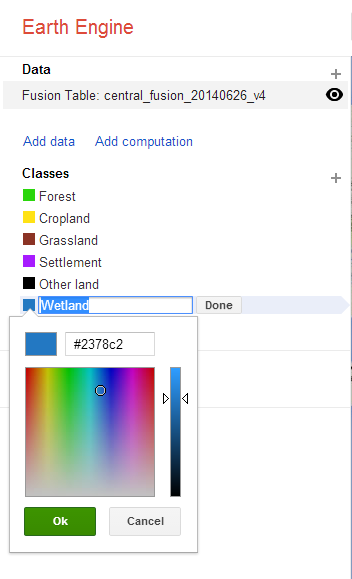
Boundaries of an area of interest can also be added to help define the geographic scope of a classification. This may be useful with archipelagos or sub-national classifications.
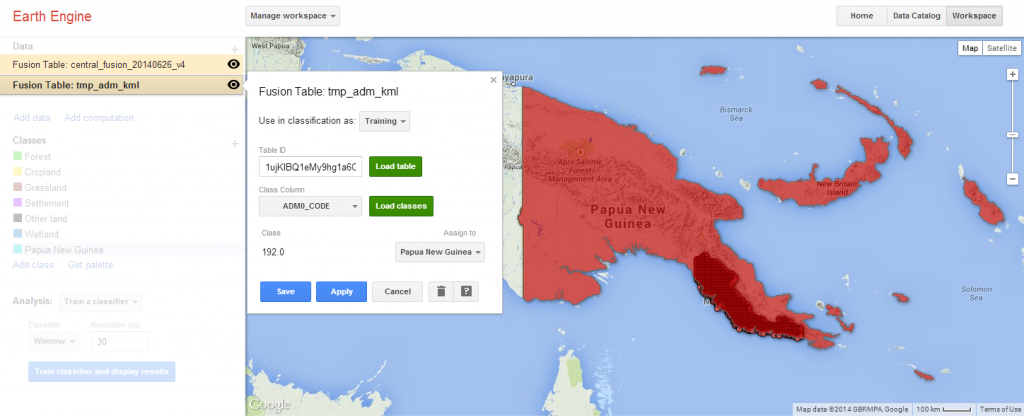
Landsat’s Greenest-Pixel Top of Atmosphere (TOA) Reflectance series is well suited for classification because it pools imagery acquired over the course of 8 days, 32 days or 1 year to create a composite of pixels with the highest NDVI values. The resulting image tends to have less cloud cover and atmospheric noise than images acquired on a single date. In areas with persistent cloud cover and low seasonal changes in phenology (e.g. the tropics), the Annual Greenest-Pixel TOA imagery is recommended. Where seasonality is high and cloud cover is generally low (temperate areas), the 32-day composites will provide better results.
For Papua New Guinea, use the most recent annual greenest-pixel image.
• Click on the search field and type the exact title of the layer or enter a keyword such as “greenest”. Select the appropriate layer from the updated list of search results.
• Indicate that the classification will be used as an input.
• Jump to date 31 December 2013 to draw upon a complete calendar year’s worth of greenest pixel data.
• Save these settings.

Make the previous layers invisible by clicking on the eye icon beside the title of each layer.
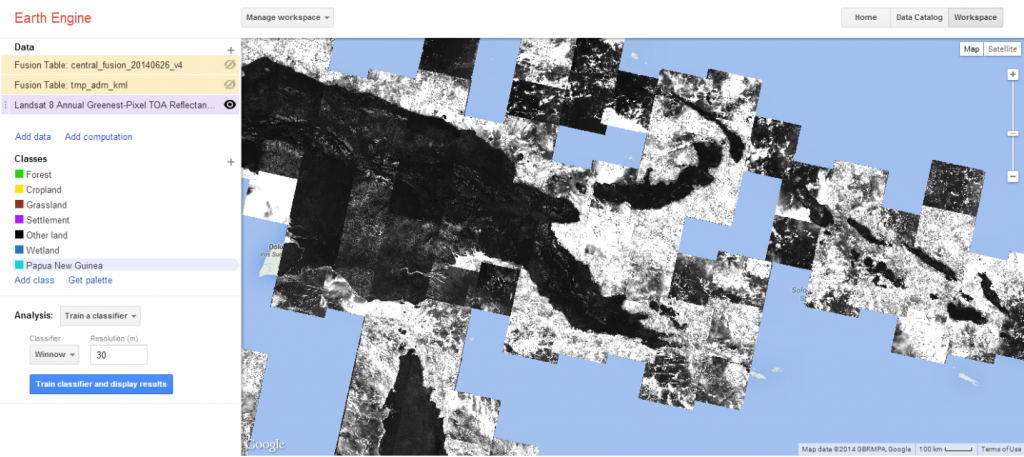
Add the raster MOD44W Land Water Mask Derived from MODIS and SRTM L3 Global 250m SIN Grid.
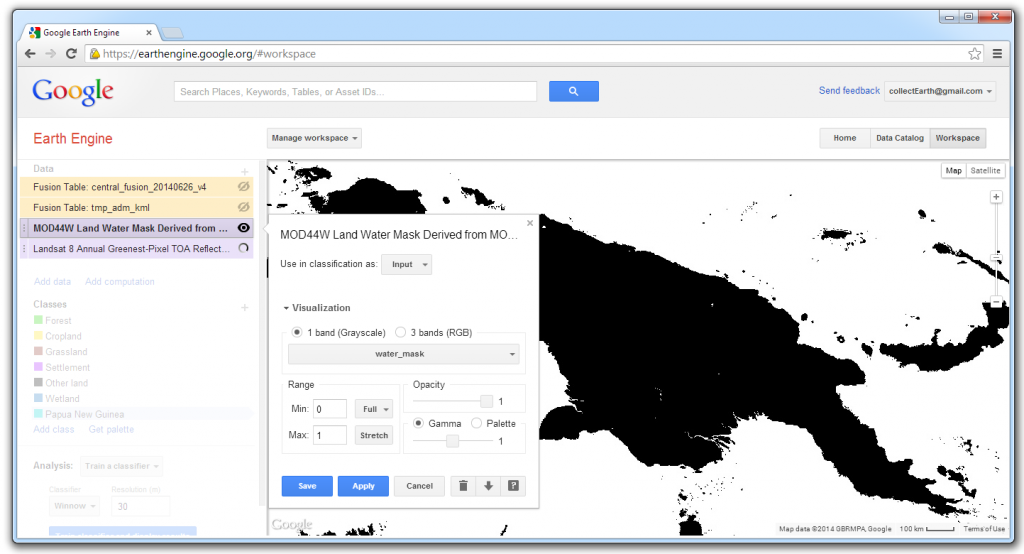
The MODIS Land Water Mask contains only 2 values. Land (value = 1) is visible and water is not (value=0). The raster must be inverted so that the water class is visible, and thus ready to mask or exclude water from further analysis. The land class should have the null value, enabling the values from the underlying layer to be used. Click on Add computation and select Expression.
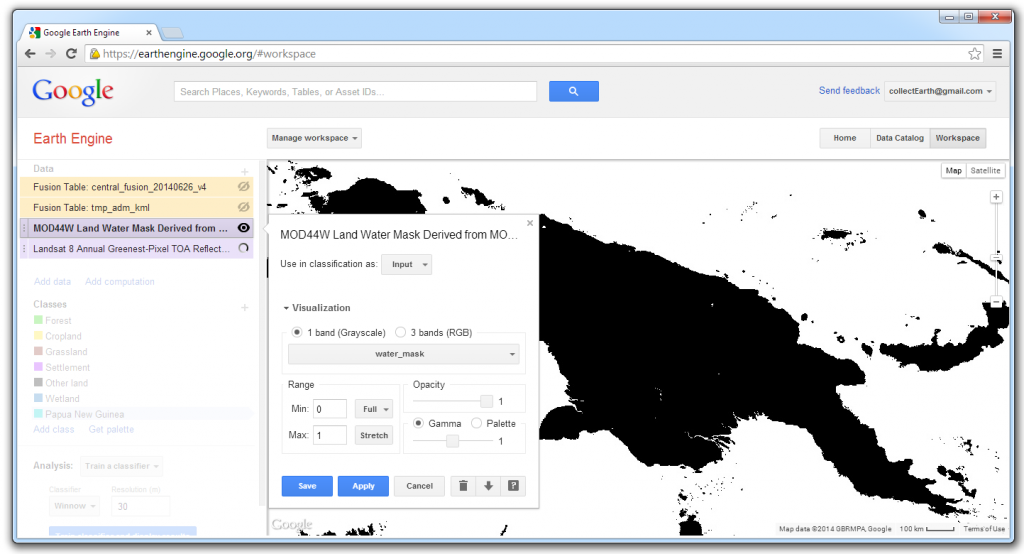
Use the MODIS Land Water Mask as the input image. Click on the dropdown box for the bands. By default, both bands have tics marks. Click on water_mask_qa to remove the check beside it. (Only the band water_mask will be used.) In the Expression field, type: 1-img1. Click Save to run the computation. With the default visibility setting, the result appears completely white.
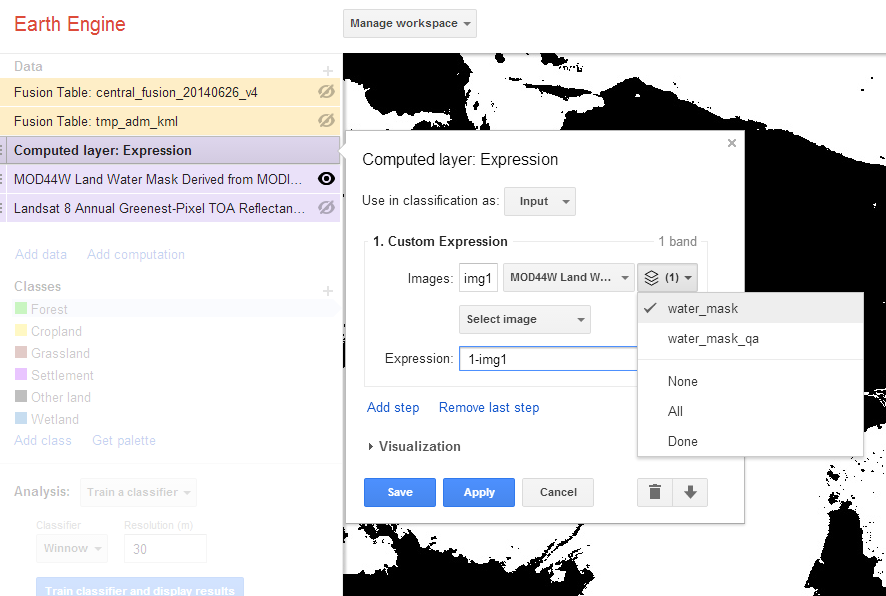
Return to the computation menu and select Apply mask.

Select the Landsat Greenest-Pixel layer as the primary input image. Indicate that the mask is a raster and select the Computed layer as the secondary input.
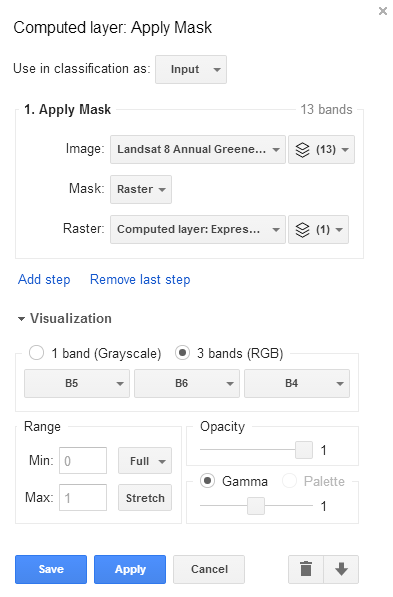
The resulting layer is a Landsat 8 image of 13 bands covering land only.
Apply a second mask to hone in on the area of interest. Return to the Add computation menu and select Apply mask again. The primary input will be the recently computed Landsat 8 image covering land only. Click on the dropdown box beside Mask and select Draw polygon.
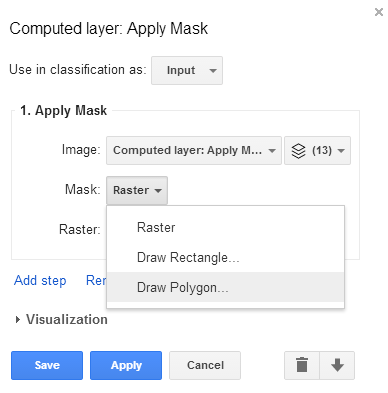
If the boundaries of the area of interest are not entirely clear, use supplementary data to guide the process of outlining the area of interest.
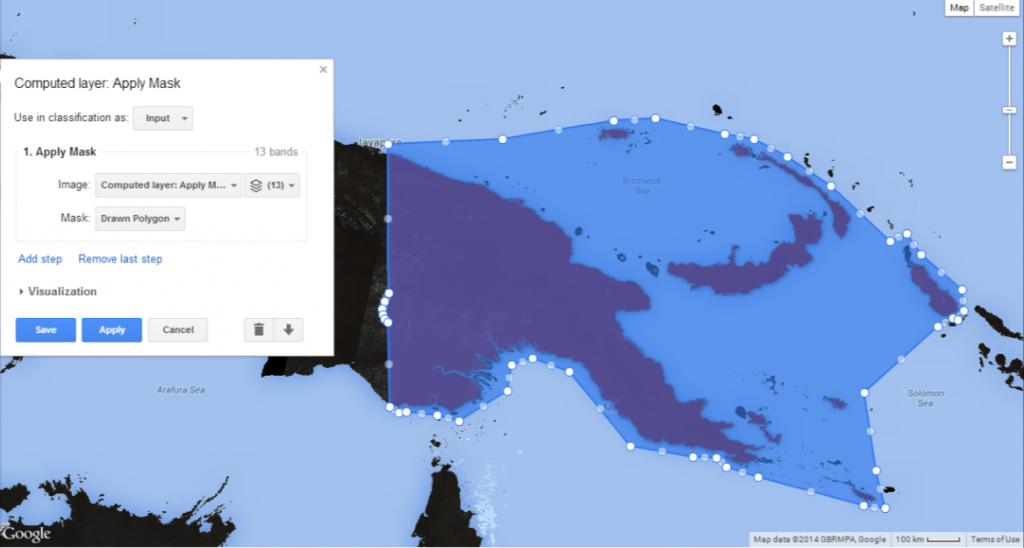
The resulting layer is a Landsat 8 image of 13 bands covering land in the area of interest. Running a classification on a smaller area will reduce the processing time and it may improve the classification accuracy.
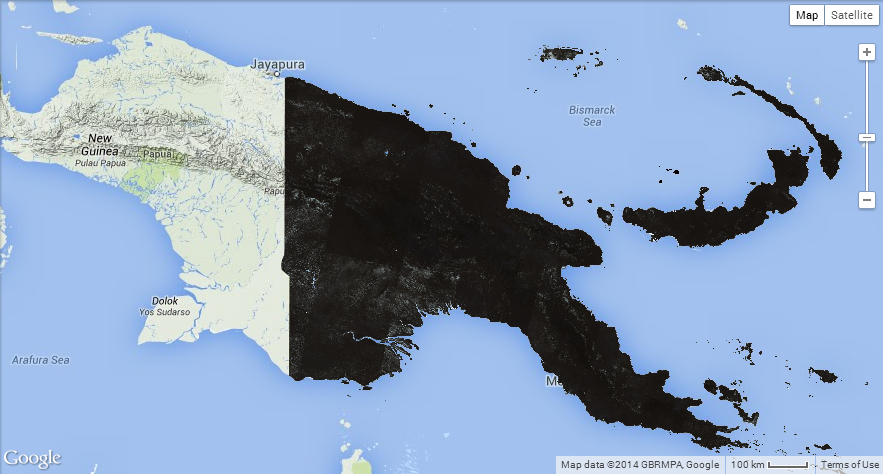
There are now two layers with the same name. In the settings window of each layer, click on the layer title to begin editing it.

In the Analysis section, select Train a classifier. Click on the dropdown box under Classifier and select Random Forest. Leave the resolution at 30m.
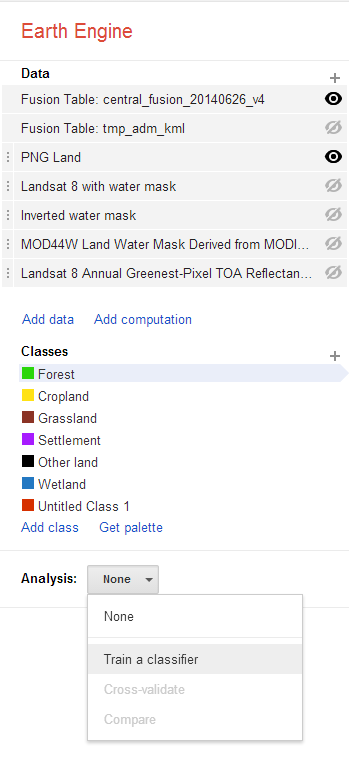

Before running the classification, review all of the layers’ settings and indicate that only the Collect Earth Fusion Table and the area of interest land will be used as inputs in the classification.
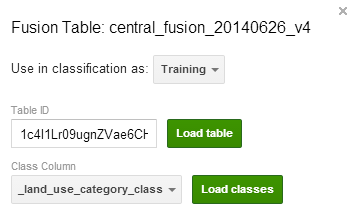
All of the other layers should be set as Don’t use.
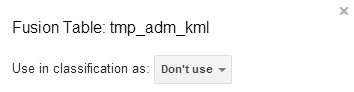
In the Analysis section, click Train classifier and display results.
Depending on the size of the image you are classifying, this process may take several minutes. To view the status, click on the layer.
Once the classification is complete, the settings window of the layer will display an error matrix of the results. Earth Engine draws upon a portion of the training data to assess the validity of the classification and to quantify errors of commission and omission.
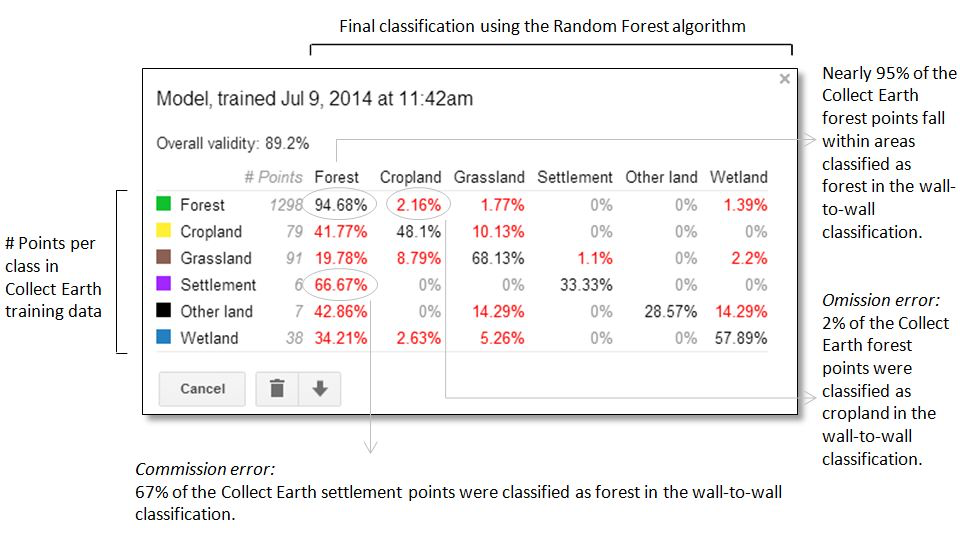
The results can inform further work in Collect Earth that may improve the accuracy of future classifications. When reviewing classification results, consider the following key points:
Land use and Land cover
Land cover is “the observed physical and biological cover of the earth’s land, as vegetation or man-made features.” In contrast, land use is “the total of arrangements, activities, and inputs that people undertake in a certain land cover type” (FAO, 1997a; FAO/UNEP, 1999).
In Papua New Guinea, many settlements have been established in forest areas, which largely retain their forest cover, but are interspersed with gaps in the canopy where dwellings constructed of forest materials are visible. These forest settlements tend to be flanked by “gardens,” small-scale agricultural areas where edible subsistence crops are grown. Many of these small-scale croplands retain some forest cover. The Collect Earth sampling approach, which largely relies upon manual visual interpretation of high spatial resolution imagery is well suited for detecting these types of settlements and croplands, which retain some tree cover. In contrast, Earth Engine’s automated interpretation of medium resolution imagery is prone to classify these areas with large amounts of tree cover as forest; hence the substantial commission error with forest.
Classification objective
The validity of the classification is nearly 90%. While this figure is important, the validity of a particular class may be of greater importance depending upon how the wall-to-wall classification will be used. If this classification were intended to determine the spatial extent of forest and potential forest inventory sites, this classification with 95% validity in the forest class might be suitable. However, a map with less than 50% classification validity for the cropland, settlement and other land and would be inadequate for national reporting of land use, land use change and forestry to the UNFCCC. This is particularly problematic because such high levels of commission error with forest land is likely to inflate carbon stock values.
Stratified sampling and adequate sampling sizes
Drawing upon over one thousand training points, the Random Forest algorithm performs extremely well when classifying forest areas. The remaining classes have 93% – 99.6% fewer training points, and consequently, poorly defined class boundaries Increasing the number of training points for these under represented classes through a stratified-random sampling scheme may improve the overall validity of the classification.
Layers that have been computed in Earth Engine can be downloaded and used in other GIS applications such as QGIS. Click on the download icon at the bottom of the layer settings window.
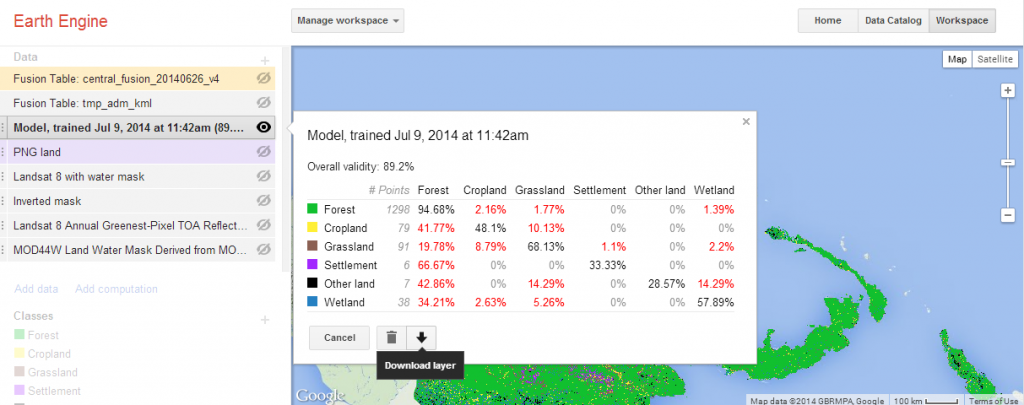
Enter your preferred format, projection and resolution before clicking Download.
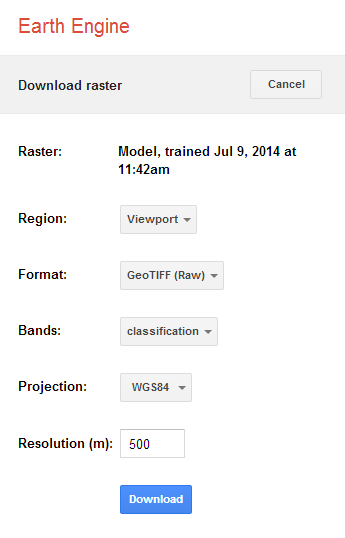
A workspace with its assorted raster and vector files and Earth Engine computed layers can be saved by clicking on the Manage workspace button up top and selecting Save now.

The Share workspace option generates a link that can be used to revisit a saved workspace or to share it with others.
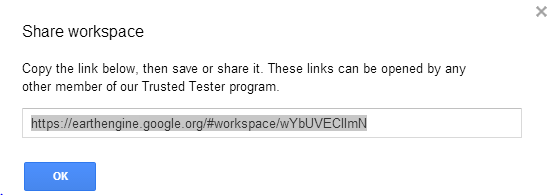
Preparation of mapathons
Excel-based tool for preparation of mapathons
This tool provides an overview on how to run Collect Earth “mapathons” -: A coordinated group mapping event where participants are invited to collectively and intensively collect data for a specific area through augmented visual interpretation of satellite images. The tool guides the user through 6 steps in the mapathon process. Each of the steps is the subject of a specific chapter illustrated in the tabs of this excel table.
This tool has been developed on the basis of the experience of the Land Use Monitoring and Innovation Team in FAO and the following publication developed by members of the FAO Forestry Department and the World Resource Institure (WRI). Reytar, K., Martin, O., Landsberg, F., Ray, S., Gallo Granizo, C., Zamora Cristales, R., Duraisami, M., Kanchana CB, Woldemariam, T., Stolle, F., Arakwiye, B., Courtois, A.-M., d’Annunzio, R. and Finegold, Y. 2021. Mapping together – A guide to monitoring forest and landscape restoration using Collect Earth Mapathons. Rome, Washington, DC. FAO and WRI.
Video material
FAO Youtube Channel:
Collect Earth – land monitoring through visual interpretation (2016)
This video demonstrates the functionalities of Open Foris Collect Earth and its integration with Bing Maps, Google Earth, Google Earth Engine and Saiku.
“Monitoring forest and landscape restoration with Collect Earth” by Bernadette Arakwiye, WRI
Bernadette Arakwiye, World Resources Institute, presented Collect Earth.
Mapping Together helps people use Collect Earth mapathons to monitor tree-based restoration. Collect Earth enables users to create precise data that can show where trees are growing outside the forest across farms, pasture, and urban areas and how the landscape has changed over time.
COLLECT EARTH Youtube Channel:
COLLECT EARTH
Collect Earth: How to use the Grid Generator tool (2020)
This video will guide you through the process of generating a Grid for your Collect Earth project with the GRID GENERATOR TOOL https://collectearth.users.earthengin… The Grid Generator is a GEE app created with the GEE CODE EDITOR. This tool allows to design and generate a Grid for your Collect Earth project. The GRID GENERATOR APP developed with GEE has the form of a website and offers different options to create the grid. The grid generator tool can be accessed here: https://collectearth.users.earthengin… The GEE Code Editor can be accessed here: https://code.earthengine.google.com/ You can download a presentation used to prepare this video here : http://openforis.org/newwebsite/filea…
Collect Earth survey incorporating ancillary data from a map (2020)
In this video you can learn how you can create a survey with Open Foris Collect Survey Designer for a Collect Earth assessment that includes data that comes from a Shapefile or Raster. In this way ancillary data can be added to the Survey so that the user may use that information while collecting data or when the data needs to be analyzed. Examples of this is to add information about if the plot is inside a natural reserve ( information that can be extracted from a shapefile) or what is the average NDVI for the plot (this may come from a raster file) For more questions on Collect Earth go to : http://www.openforis.org/support Collect and Collect Earth can be downloaded from http://www.openforis.org The Digital Soil Map of the World shown on the video can be downloaded here : http://www.fao.org/geonetwork/srv/en/… The resulting survey that was created on the video is downloadable here : https://drive.google.com/file/d/1oCdD…
Generating plot location in Google Earth (2017)
This video demonstrates how you can use Google Earth to find areas where data is to be collected with Collect Earth. Google Earth is used to generate a KML with placemarks (points of interest) which is later imported into Collect Earth. The result is that Collect Earth generates plots on top of those placemarks and the user can then collect data for these plots.
Collect Earth: Using the Google Earth Engine Explorer Workspace (2017)
In this video you can see how to use the Google Earth Engine Explorer Workspace function from Collect Earth. The workspace allows the user to save the layers (Landsat 7, 8, MODIS and so one) that he wants to visualize while assessing plots. This process will save you time as it will not be necessary to arrange the layers every time the GEE Explorer opens. The URL used in the video (to copy the workspace that is shown) is: https://explorer.earthengine.google.c… For more questions go to: www.openforis.org/support
COLLECT
Open Foris Collect: Installation and execution (2016)
Part 1.1 of the Collect Earth video tutorial. The first step to design a Collect Earth survey is to design the data to be collected with Open Foris Collect – Survey Designer.
- Importing and editing a Collect Earth survey with Collect (2016)
In this video we demonstrate how to import a survey in Collect, modify it though the Survey Designer and finally export it and test it in Collect Earth File used for import: http://openforis.org/newwebsite//file…
This video teaches you how to start creating a new Collect Earth survey using the Open Foris Collect – Survey Designer. It shows the basic functionalities on how to add attributes to the survey, how to create hierarchical and flat code lists and how to stablish relationships between the attributes by using relevancy properties.
GOOGLE EARTH Youtube Channel:
Marcelo Rezende, Visualizing Land Use Change with Collect Earth (2015)
Marcelo Rezende from Open Foris (UNFAO) presents “Collect Earth: Challenges and opportunities of a multi-purpose visual interpretation tool” Read more about the project: http://www.openforis.org/tools/collec…
Collect Earth is open source.
Its source code is available on GitHub